こんにちは!超生産性チャンネルの「やすまる」です!
このブログでは、仕事における生産性を格段に向上させる情報を発信しています!
今回はChatGPTを始めるためのアカウント登録方法からChatGPTの機能や設定までを細かく説明します
まだChatGPTに登録していない人は無料で登録できますので、このをブログまたは動画を見ながら一緒に登録していきましょう!
ちなみに、ChatGPTの概要、ChatGPTのビジネス活用方法、リスクや注意点については、前回の動画で解説していますので、見ていない方がいましたら、こちらもご覧ください
では、さっそくChatGPTを登録していきましょう!
①ChatGPTの公式サイトにアクセス
この動画説明欄にあるChatGPT公式サイトのURLに直接アクセスするか
またはWeb検索で「ChatGPT」と入力して、上位に出てくるOpenAI社のサイトの「Introducing ChatGPT」をクリックします
こちらのページが開いたら、Introducing ChatGPTの説明文の下の「Try ChatGPT」というボタンがあるのでクリックします
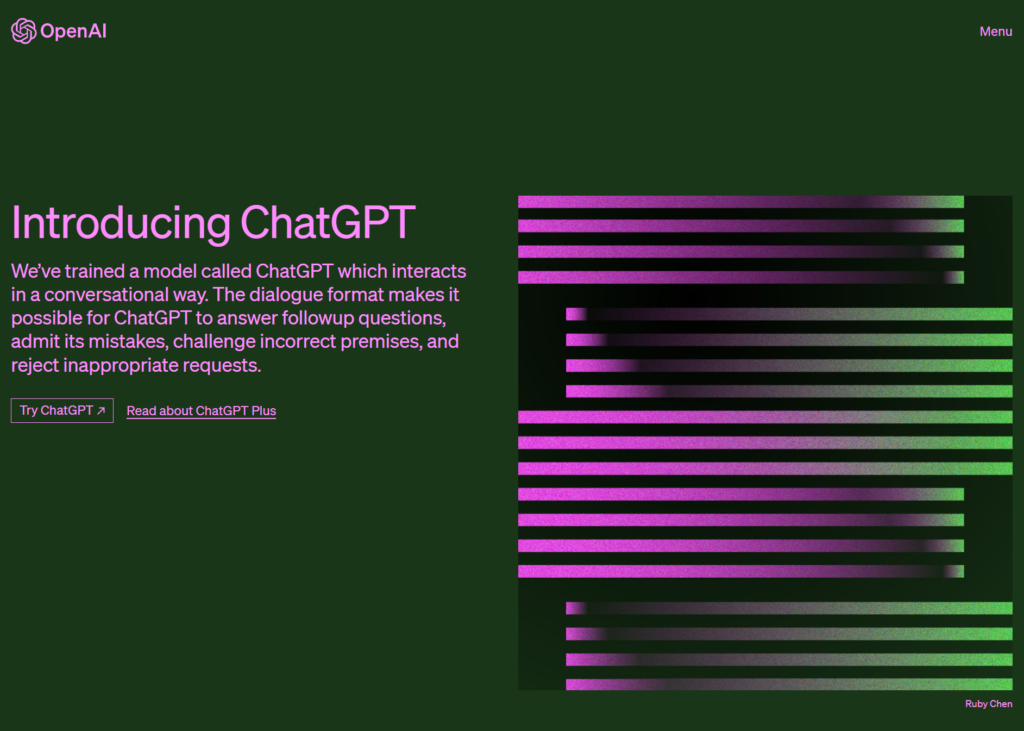
クリックするとこちらのページが開くので、アカウント作成のために「Sign Up」のボタンをクリックします
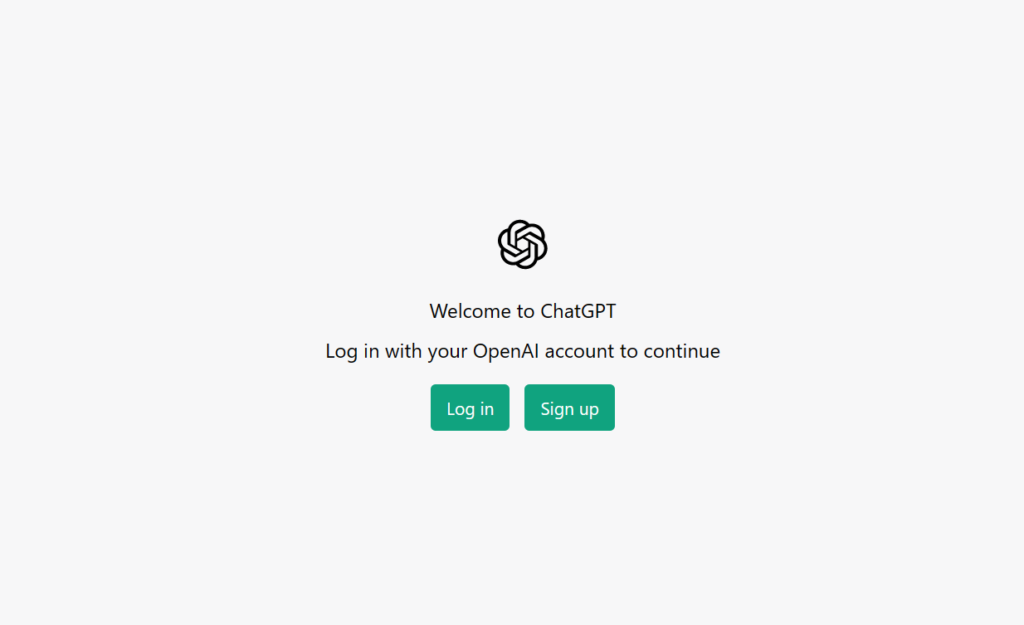
②アカウントを作成
「Create your account」というアカウント作成画面が表示されます
ここでアカウント作成方法は以下の3つに分かれます
- 「Email address」から完全に新規でアカウント作成
- 「Continue with Google」から自分のGoogleアカウントを使用して新規アカウントを作成
- 「Continue with Microsoft Account」から自分のMicrosoft Accountアカウントを使用して新規アカウントを作成
もし、GoogleアカウントまたはMicrosoftアカウントを持っていれば、上記の①②からそのアカウントを使用して、通常のGoogle/Microsoft Accountのlog inと同様画面が表示されるので、指示に従って対応をすれば、すぐにChatGPTを使用できます
完全に新規でアカウント作成する場合は「Email address」の欄に、自分のメールアドレスを入力して「Continue」のボタンをクリックします
パスワード入力欄が表示されるので、ログインパスワードを設定し、再度「Continue」をクリックします
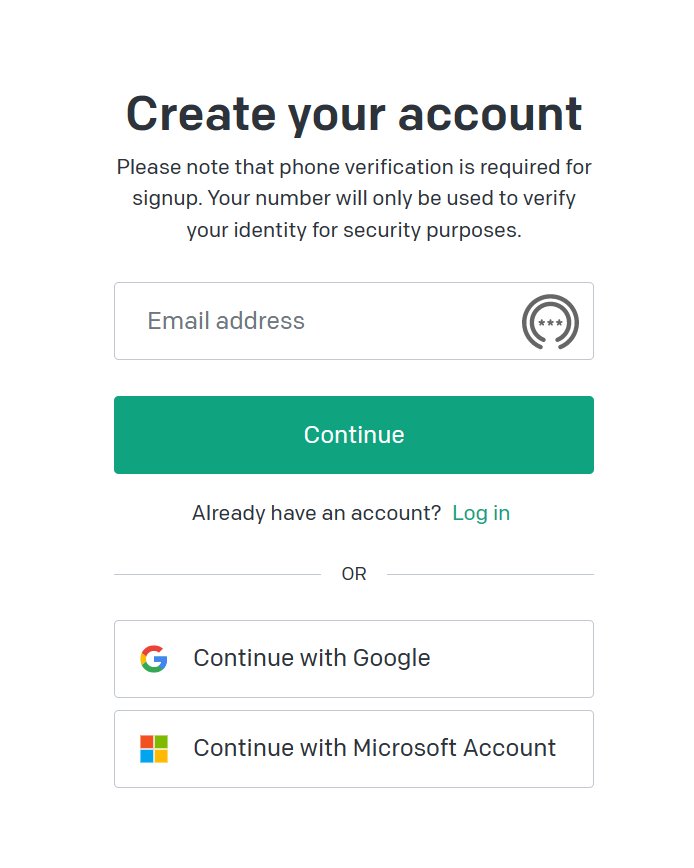
上記画面で、いれかのボタンをクリックしたら説明に従って入力を進めてください
③確認メールによる認証
「verify your email(メールを確認してください)」と表示されるので
登録したメールアドレスに配信されたOpenAI社からのメールを開きます
メールを確認すると、「Verify email address(メールアドレスの確認)」のボタンがあるので、そのボタンをクリックします
④名前と電話番号を入力
左の「First name」に名前(名)右の「Last name」に名字(氏)を入力し「Continue」をクリックします
「日本」を選択し、「+81」の番号に続けて自分の電話番号を入力します
入力が完了したら「Send code」をクリックします
⑤送られた認証コードを入力
入力した電話番号にSMSで6桁の認証コードが送られているので確認します
ChatGPTのEnter codeの画面の下に、6桁の認証コードを入力します
これでChatGPTの登録は完了です
①ChatGPT公式サイトにアクセスしてログイン
ChatGPT公式サイトにアクセスし、Introducing ChatGPTの説明文の下の「Try ChatGPT」をクリックします
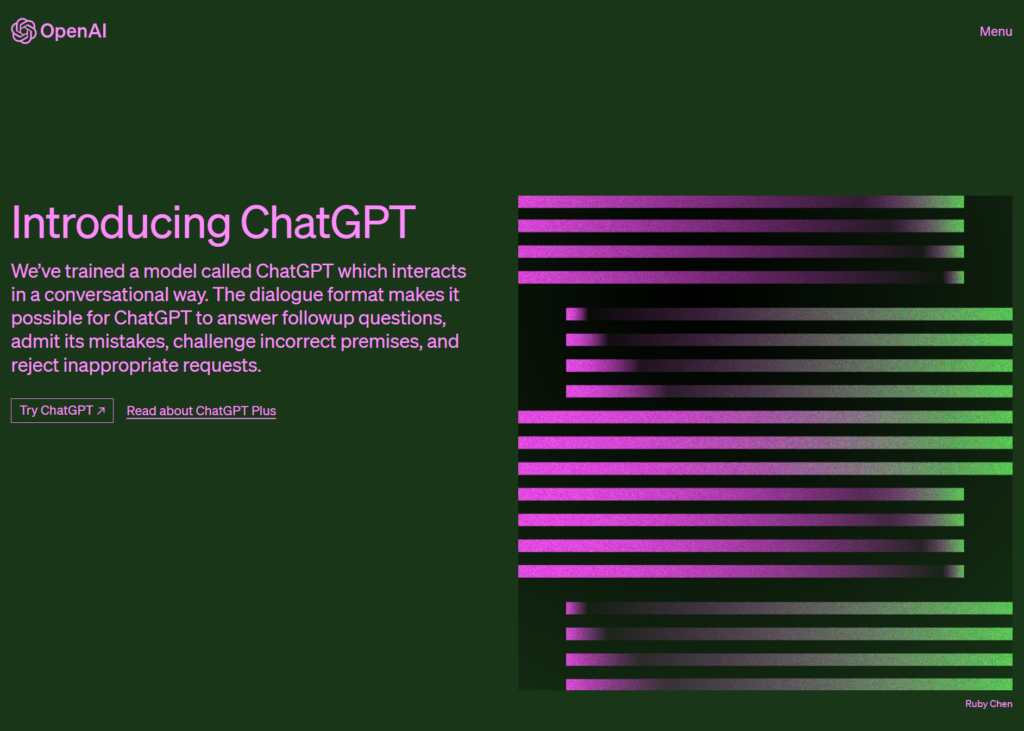
アカウントは既に作成されているので、「Log in」をクリックします
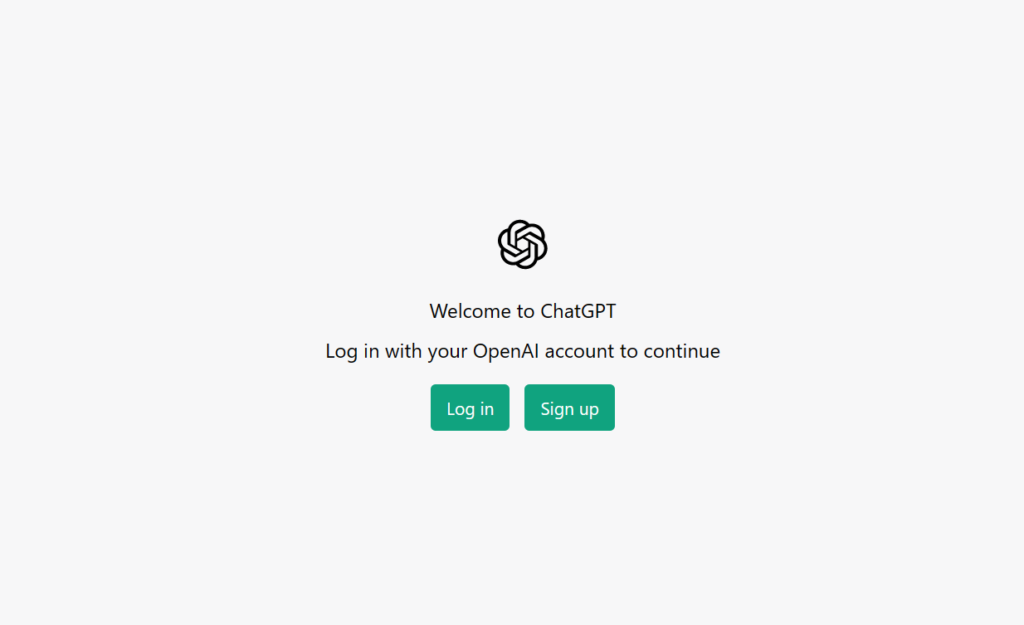
メールアドレスとパスワードを入力して「Continue」をクリックします
これでChatGPTの使用画面に遷移しました
②プロンプトを入力
画面最下部に「Send a message…」と記載された入力欄があるので、そこに自由に文章を入力します
例えば「ChatGPTについて教えて」などを入力します
文章が入力できたら、右の矢印アイコンをクリックします
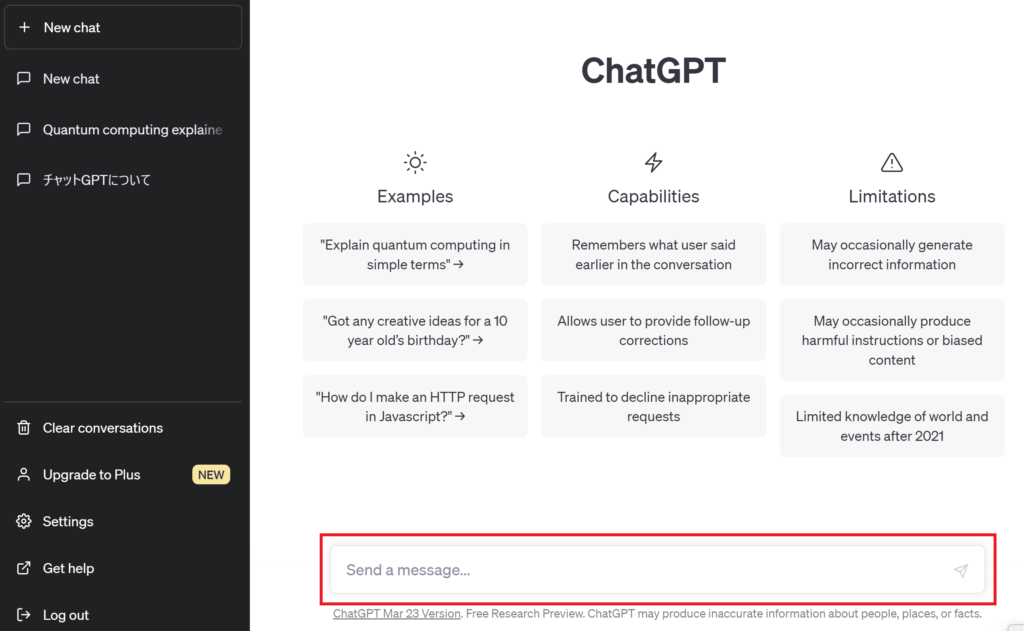
ちなみに、ChatGPTに入力する質問や指示を「プロンプト」と呼び、このプロンプトを工夫することで記事作成やコーディングなど様々なことが可能になります
初期の中央画面部分の説明
画面中央に「☀Example」「⚡Capabilities」「⚠Limitations」の3つがあります
(PC版は横3列で表示、スマホ版は縦に3列で表示)
日本語に翻訳すると「☀例」「⚡機能」「⚠制限事項」という意味です
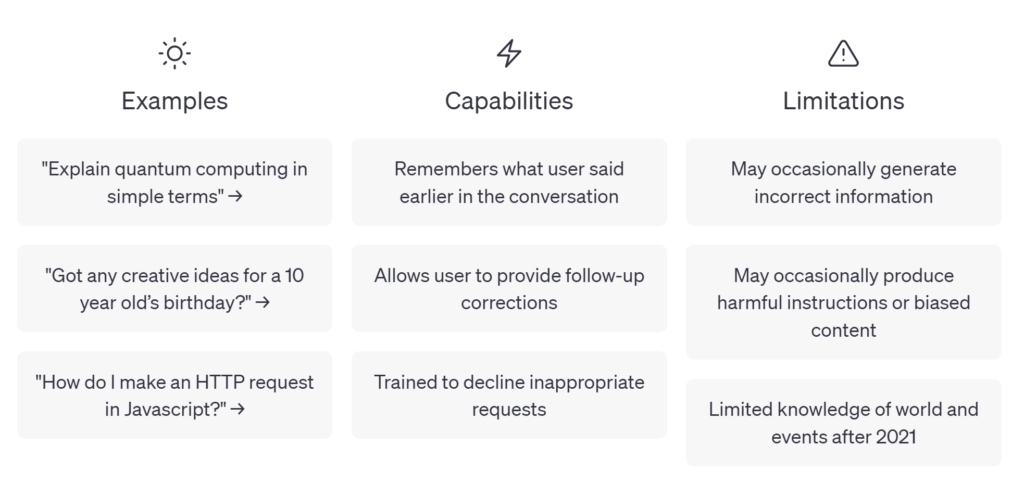
Exampleの下には3つのプロンプト例文があります
「説明」「アイデア出し」「コーディング」の3つの例です
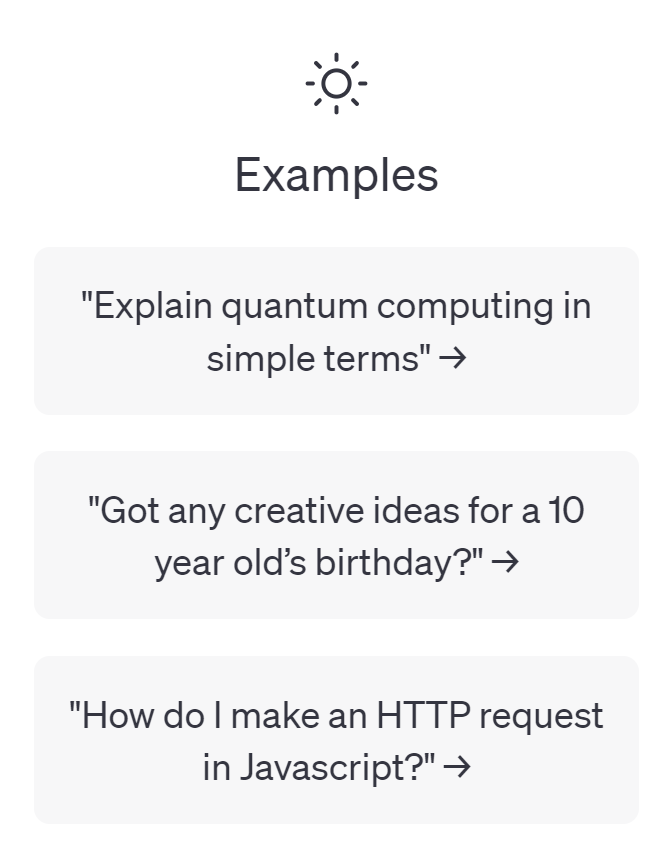
この部分をクリックすると、その例文がプロンプト入力欄に追加されますので、試しに実行してみてください
Capabilitiesの下には3つのChatGPTの機能について記載があります
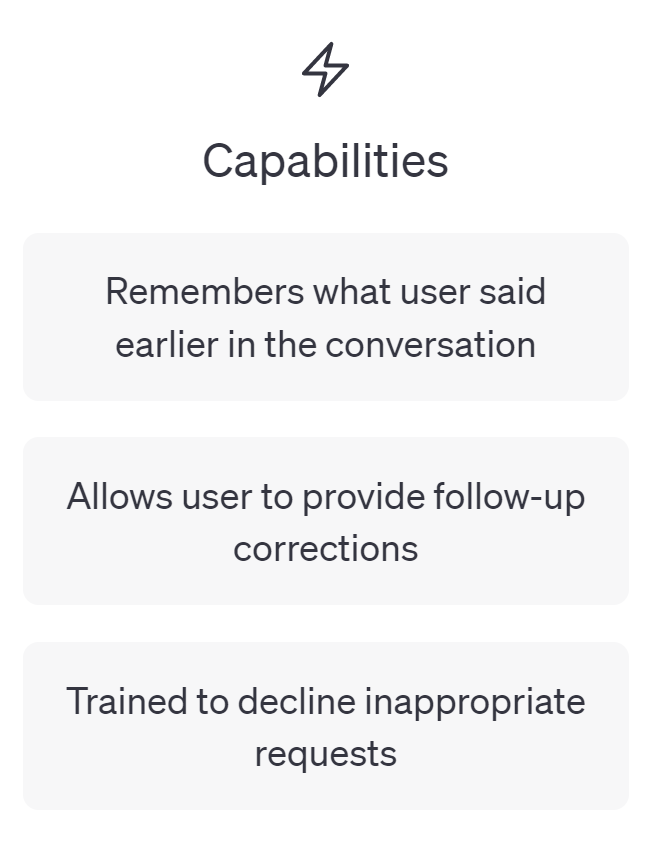
上段は「ユーザーとの対話記録」という意味で、左のNew Chat以下に、今までのChatGPTとの対話が記録されています
中段は「フォローアップ修正」という意味で、ChatGPTが回答した結果に対して、さらに追加質問や回答の修正を求める内容のプロンプトを入力することで、前の質問を引き継ぎながら答えを訂正してくれるということです
例を挙げると、「AIについて教えて」と入力して帰ってきた回答に対して小学生でもわかるように説明してと入力すると言い回しを変えて再出力してくれます
下段は「不適切な要求の拒否」という意味です
これは、反社会的な内容など答えるべきではない質問について、回答を拒否するように機能制限がかけられているということです
例えば「爆弾の作り方を教えて」と入力すると
「申し訳ありませんが、爆弾の作り方など違法行為に関する情報は提供できません。私たちは法律と倫理に基づく知識と情報の提供を目的としています。何か別の質問があれば、喜んでお答えいたします。」と回答が返ってきます
このようにある特定の内容については、回答を拒否するように設定がされています
ChatGPTの使用に関しての注意事項が3つ掲示されています
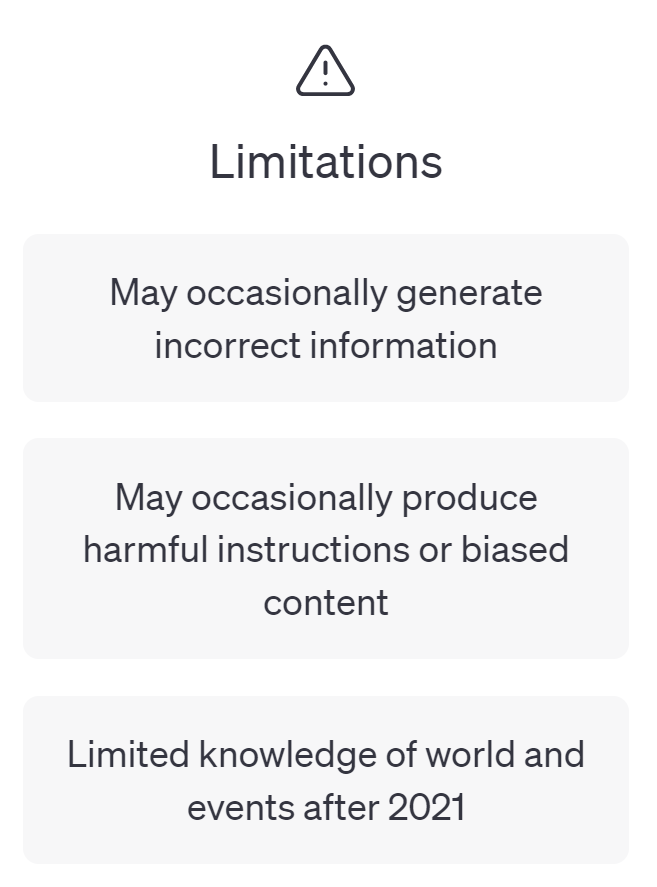
上段は「誤った情報を生成することがある」と記載されています。
これは、ChatGPTからの回答がすべて正しいわけではないという注意で、ChatGPTの回答をそのまま鵜呑みにするのではなく、ユーザー自身で判断することの必要性を促しています
例えば、「明石家さんまについて」教えてと聞くと結構でたらめな内容が返ってきます(笑)
中段は、「有害な指示や偏った内容の生成」という意味で、有害に感じられる内容や思考が偏った内容が出力されることがあるという注意です
これは学習データの偏りが生み出す弊害で、ChatGPTではより多く学習した内容を正しいものとして判断し出力するので、世の中の大多数の意見に偏った回答になります
下段は、「限られた知識と2021年以降の知識の不足」という意味です
ChatGPTの学習で使用されているデータのデータ元は開示されておらず、どのようなデータを使っているか不明なので、網羅的な情報とは限らないです
また、2021年9月までのデータしかないので、2022年以降については答えることができないです
ChatGPTは様々なことが可能な汎用型AI(AGI:Artificial General Intelligence)ですが、このような制限もあります
なので、先進的な企業は独自のAIを開発しています
例えば、金融系の企業であれば、金融関連のデータを学習させたオリジナルのAIを開発するなど、ChatGPTではない独自のAIを開発したりしています
ここまでが、画面中央についての説明です
左上部分の機能:New chatの作成
続いては、左上部分について説明します
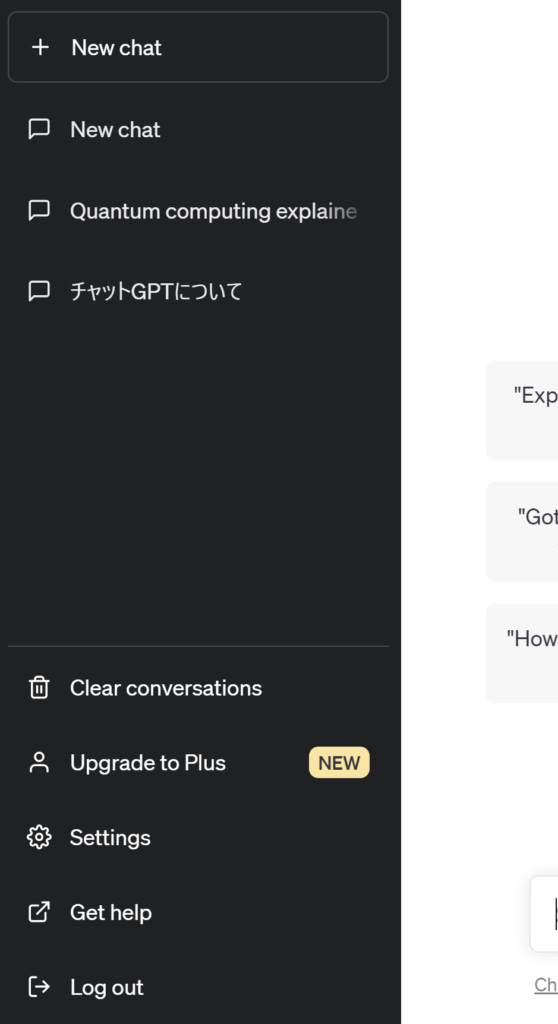
スマホであれば、左上の三本線をタップして開かれる部分です
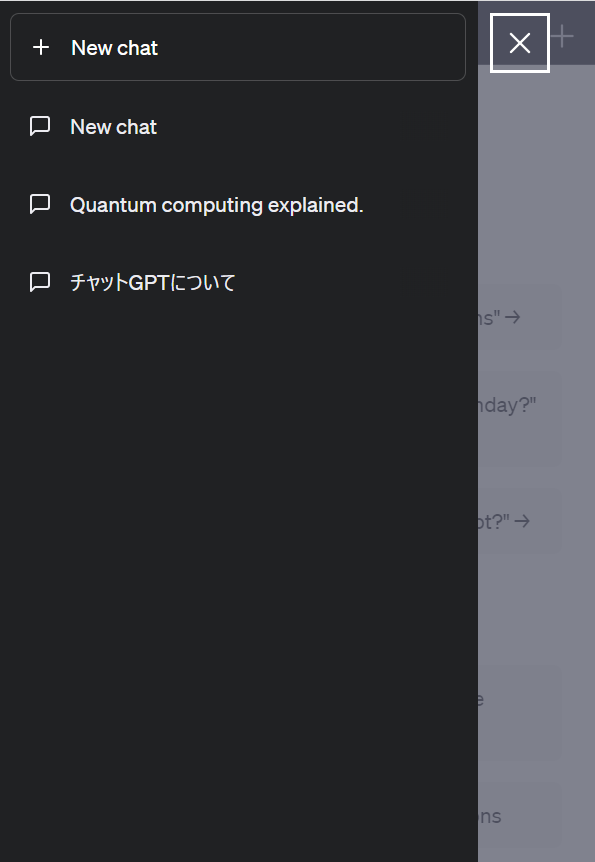
左上に「+New chat」(+新しいチャット)というボタンが表示されています
これは新しいテーマでチャットしたいときに使用します
別のテーマにもかかわらず、ずっと同じチャットで実行していると前段の内容を考慮して、ChatGPTが回答をしてしまいます
前段の内容を考慮してくれることがChatGPTのメリットではありますが、考慮して欲しくないときに考慮されると欲しい回答が得られません
そのような時は、「+New chat」(+新しいチャット)から新しくチャットを始めるのが良いです
左下部分の機能:Chatの削除
ゴミ箱マークの部分に「Clear conversations」というボタンがあります
これは、今までのチャット履歴をすべて削除するボタンです
これをクリックすると、マークが☑に変わって「Confirm clear conversations」となり「チャットを削除してよいか?」の確認ボタンに変化します
ここで「Confirm clear conversations」をクリックすると、今までのChatがすべて削除されます
もし、ある特定のチャットのみを削除したい場合は、左上のチャット一覧からチャットを選択してクリックすると、右にペンマークとゴミ箱マークが出現します
ペンマークをクリックすると、チャットのテーマ名が変更できます
ゴミ箱マークをクリックすると、☑チェックマークと×バツマークが表示され、そのチャットを削除するかキャンセルするか選択できます
そこでチェックマークをクリックすると、そのチャットを削除できます
左下部分の機能:Upgrade to Plus(有料版へのアップグレード)
右に[New]と書かれた「Upgrade to Plus」のボタンがあります
このボタンを押すと、月々20ドルの有料版のChatGPT Plusへの案内が表示されます
最初のお試しとしては、無料版のChatGPTで問題ないですが、使い慣れてきたら私個人としては、有料版へアップグレードすることをオススメします
アップグレードする一番のメリットとしては、高性能なAIモデルの「GPT-4」を使用できることです
他にも「高速な処理」「新機能が出たときに優先的なアクセスが可能」といったメリットがありますが、それ以上に圧倒的なメリットはGPT-4を実行できることです
無料版のGPT-3.5では、プロンプトを工夫してもなかなか欲しい回答が返ってこなかった場合でも、モデルをGPT-4に変更することで、欲しい回答が高い確率で返ってくるようになります
GPT3.5とGPT-4の性能比較をしたところ、アメリカの模擬司法試験において、無料版のモデルのGPT3.5だと下位10%程度の点数しか取れなかったのに対して、GPT-4は、なんと上位10%に入る点数を獲得しました
文章問題のジャンルにもよりますが、基本的にはGPT-4の方が優れているため実際にビジネスなどで活用するのであれば、アップグレードをオススメします
左下部分の機能:Settings
「Settings」では、画面をダークモード(背景色を黒)に変更、チャット内容のExport(出力)、アカウントの削除が可能です
「Settings」をクリックすると設定画面が表示されます
「Dark mode」(ダークモード)の右にあるスイッチボタンをクリックすると、通常モードからダークモードに変更できます
ダークモードから通常モードに変更したい場合は、再度スイッチボタンをクリックすると戻せます
「Export data」から今までのチャット内容をすべて出力できます
「Export data」をクリックすると、「Request data export – are you sure?」の画面が表示されます
その画面には「出力はアカウントの詳細とチャットが含まれること」「出力結果は登録したメールアドレスに送られること」「出力までに時間がかかること」が明記されています
この画面で、右下の「Confirm export」のボタンをクリックすると上部に「Successfully exported data. You should receive an email shortly with your data.」と表示され、結果が後で送られます
送られたメールを確認すると、OpenAIから「ChatGPT – Your data export is ready」という件名のメールが送られているので、こちらを開いてください
そこに「Download data export」というボタンがあるのでクリックすると、データをダウンロードできます
ちなみに、送られてから24時間以内にクリックしないとダウンロードできなくなります
Zip形式でダウンロードされるので、そのファイルを解凍して中身を見てみると、複数のファイルがあります
そのうち「chat」と書かれたHTML形式のファイル(ブラウザのマークになっているファイル)をクリックすると、チャットデータが確認できます
「Delete account」からアカウントを削除できます
アカウントは削除すると、すべてのデータが削除され永久に戻すことができません
また、セキュリティの理由から同じメールアドレスまたは電話番号で再利用して登録することができなくなります
どうしても削除しなければならない時のみ実行してください
左下部分の機能:ヘルプ画面
「Get help」をクリックすると、別タブでヘルプ画面が表示されます
このページには、ChatGPT全般に関してのQAが掲載されているので、分からないことがあればこのページから確認できますが、価値のある情報が少ないので、Web検索した方がよいです
左下部分の機能:ログアウト
「Log out」をクリックすると、アカウントをログアウトできます
以上のようにアカウント登録から各種機能までを一通り説明しました。
機能は多くないので、ChatGPTを使うのはそれほど難しくないと思います
アカウント登録ができたら、是非いろいろ試してみてください
次の記事では、ChatGPTから欲しい情報を出力するためのプロンプト作成のテクニックについて説明します!
ではまた!
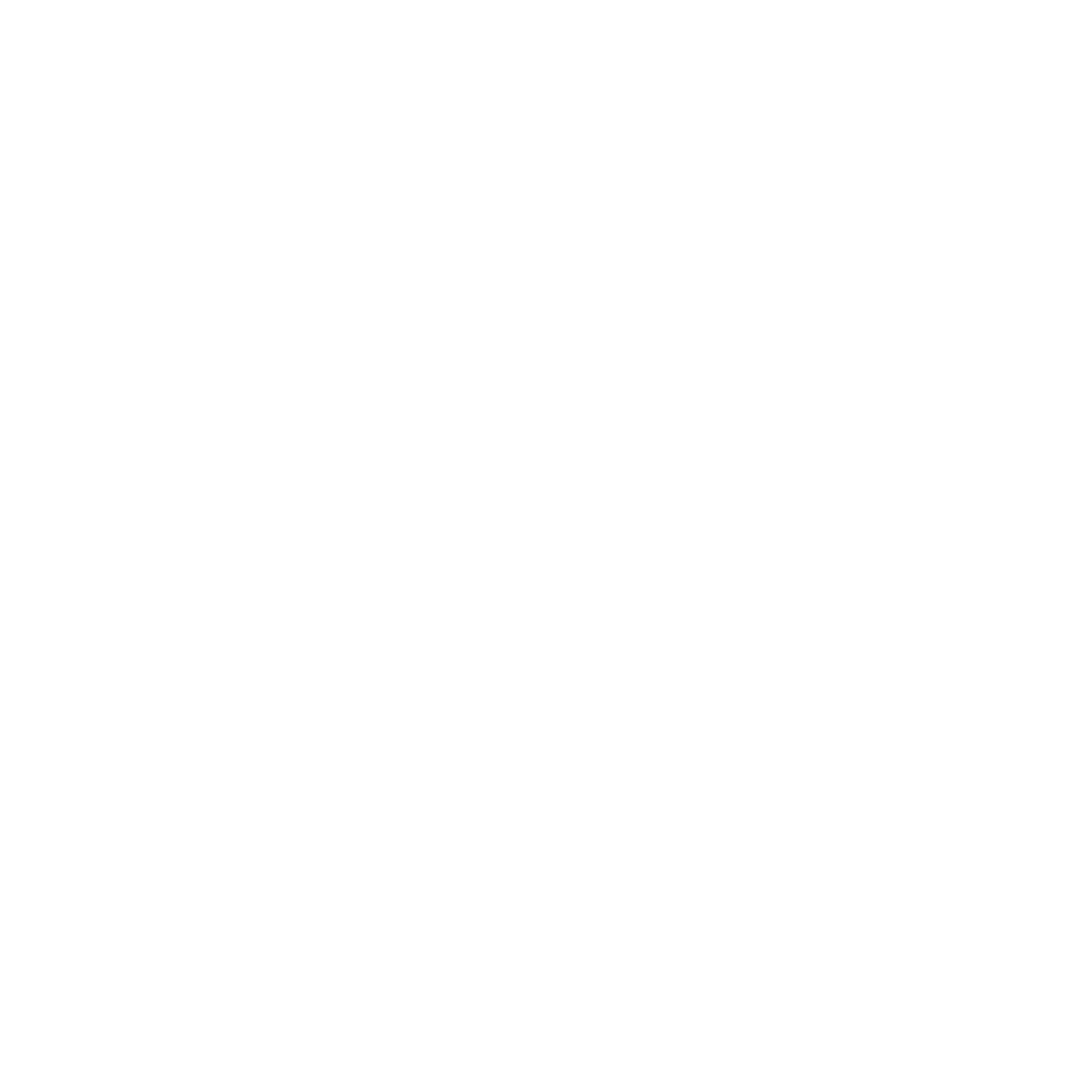 超生産性
超生産性 

