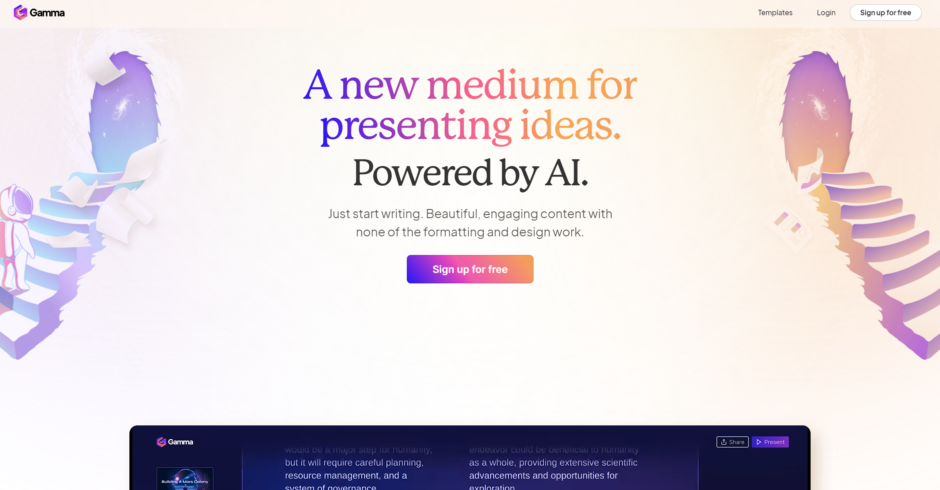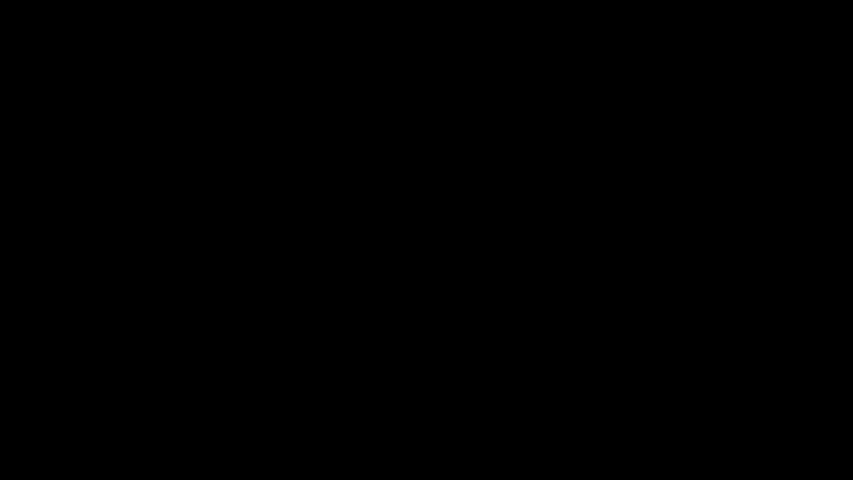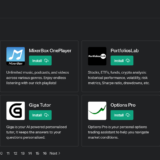こんにちは!超生産性チャンネルの「やすまる」です!
このブログでは、仕事における生産性を格段に向上させる情報を発信しています!
今回は、プレゼンテーション資料作成のお悩みをパッと解消する素晴らしいAIツールをご紹介します。
プレゼン資料を作るのは大変な作業だと感じることはありませんか?
でも実は、プレゼン資料作成は一度パターンを理解してしまえば、驚くほど簡単に美しい資料を作れます。
コンサルティング会社のベテランコンサルタントとかは、この作業が非常に得意で、短時間で作ってしまいます。
では、なぜ彼らが短時間できれいな資料を作れるのか?
それは、過去の経験から「このような資料構成と、このようなレイアウトデザイン、そしてこのような文章が見やすい」というパターンの組み合わせを頭の中で瞬時に組み立てている、ということだけなんです。
若手の一年目のコンサルタンだと、この組み立て作業は難しく、上司から厳しい指示を受けることが、めちゃくちゃあります。
人によっては、上司からのOKがもらえず、同じ資料を何週間もかけて作っている人もいます。
で、この新人コンサルタントが自信を持って作れるようになるまでには、だいたい3年ほどかかるのが一般的です。
ですが、ここで「Gamma」の登場です!
このツールは、上司や先輩が頭の中で瞬時に脳内で行っている資料構成を、ある程度代わりに実行してくれます。
なので、この「Gamma」を使えば、1年目からめっちゃ綺麗な資料を作ることもできちゃいます!
言い換えるなら、異世界転生ものの話のようにチート能力が使えちゃうみたいなもんなんですよ。(笑)
ということで、これから大量の資料作成に挑む若手の方々、ぜひ参考にしてみてください。
それでは、さっそくこの「Gamma」について詳しく説明して行きます!
Gammaはユーザーが決めたトピックやユーザーの入力した文章から自動的に綺麗なプレゼンテーション資料を作成するAIツールです。
プレゼンテーション資料だけじゃなくドキュメント・Webページの作成もできます。
Gammaの使いかたは、非常に簡単です。
基本の実行ステップ
- サインアップ(情報登録)
- 作成したいカテゴリーを選択する
- 作成したいトピックを決める
- アウトライン(目次)を確認して修正する
- テンプレートのテーマを選択する
- 作成されたスライドを確認して修正する
- エクスポートや共有を行う
まずはGammaのサイトにアクセスします。
サインアップは「Googleアカウント」で行うかもしくは、メールで登録する方法の2つあります。
Googleアカウントでサインアップするのが簡単なので、Googleアカウントを持っていればこちらをお勧めします。
サインアップすると、資料作成のためのクレジットが、400クレジット分付与されています。
このクレジットを使って、この後実際にプレゼンテーション資料を作成していきます。
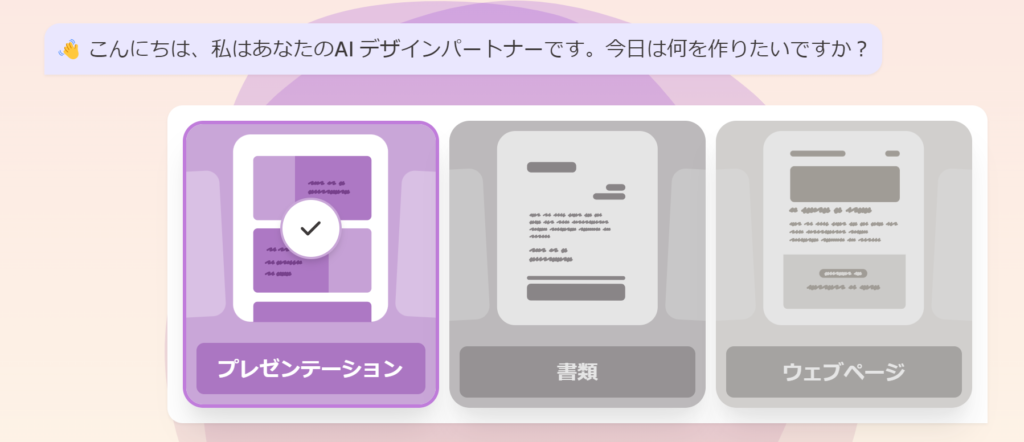
「プレゼンテーション」「ドキュメント」「ウェブページ」の3つから作成したいカテゴリを選択します。
今回は一番左の「プレゼンテーション」を選択します。
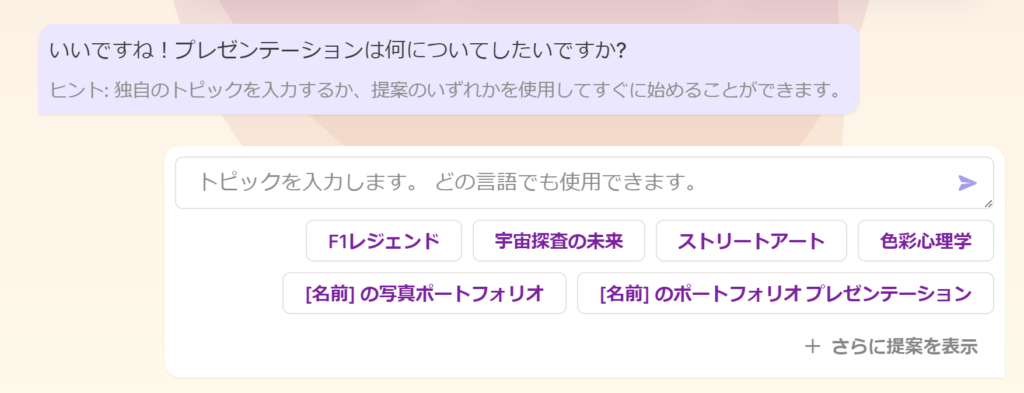
プレゼンテーションを選択するとこのようにトピックの入力が指示されます。
ここでは「ChatGPTがどのようなものか全く知らない人に対して、『ChatGPTの概要とビジネスでの活用方法』について日本語でプレゼンテーション資料を作成したいです」と入力します。

ここで重要なのが「日本語で」という指示を追加することです。
「日本語で作成してください」と指示しない限り、出力結果は英語になってしまうので日本語で出力したい場合は、確実に「日本語で」という指示を入れてください。
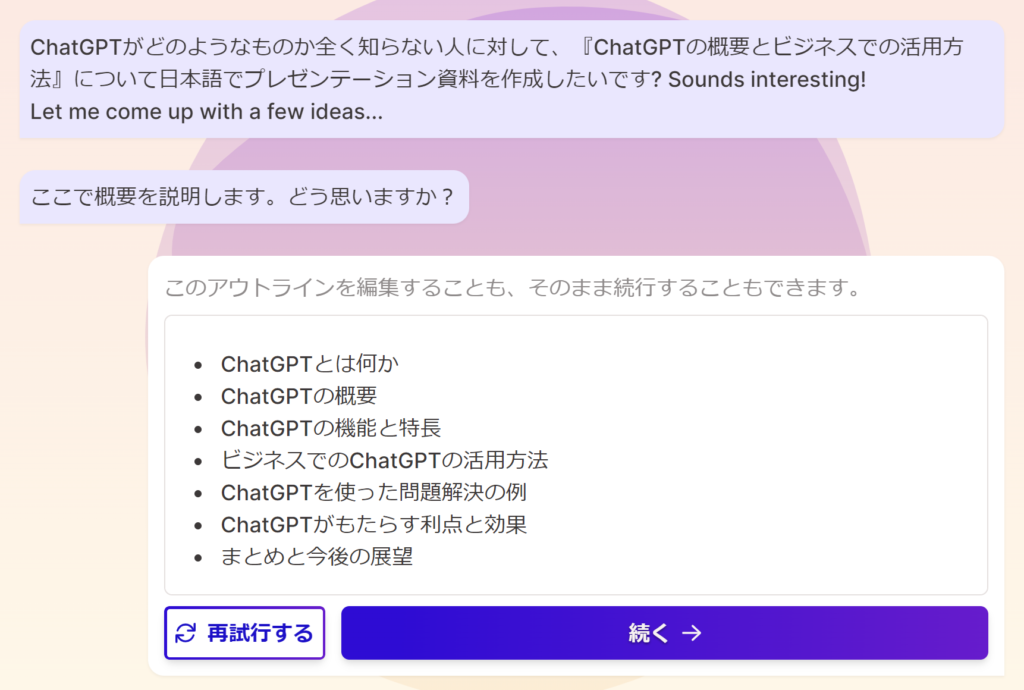
上記のような形でアウトラインが作成されました。
変更ない場合はこのままで「続く→」のボタンをクリックします。
ちなみに、このままだと「表紙」と「目次」のスライドがないので表紙と目次を加えると良いです。
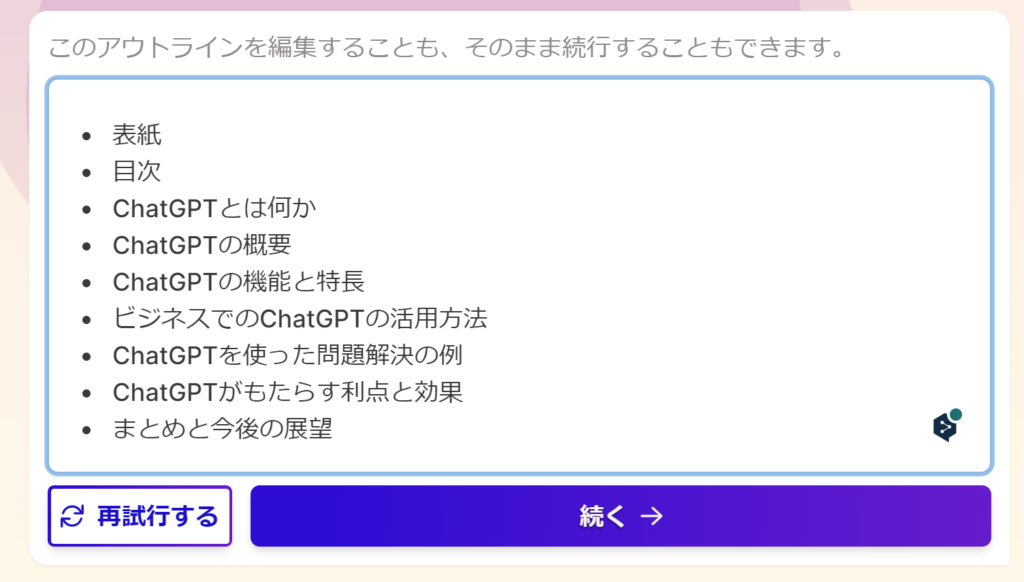
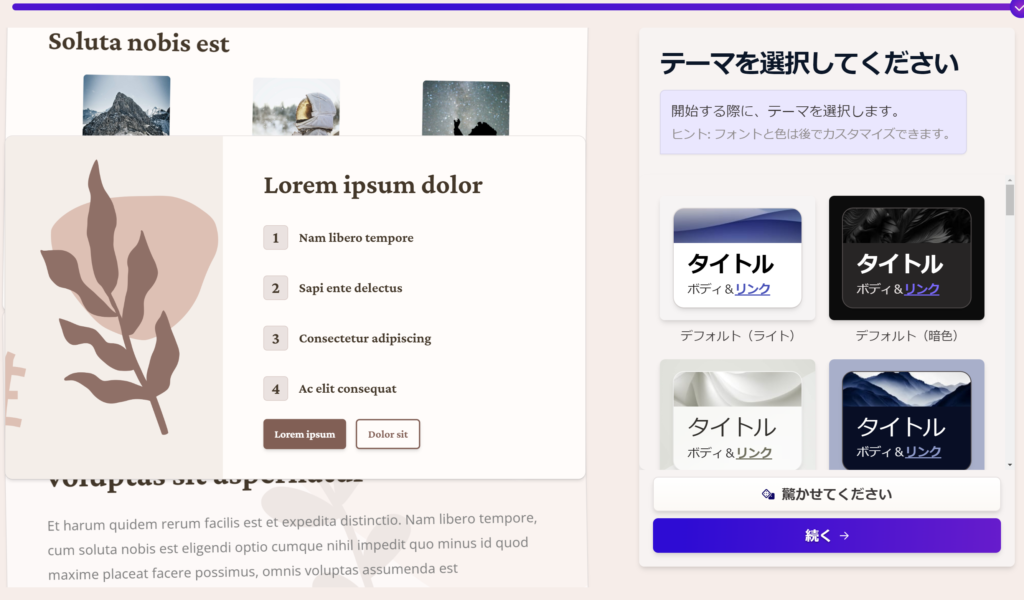
右の欄にいくつかテンプレートが提示されるのでこの中から好きなテンプレートを選択します。
右下の「surprise me(驚かせてください)」を押すと、左のテンプレートイメージが次々に変更されるので、それでもテンプレートデザインを確認できます。
テンプレートを選択したら「続く→」のボタンをクリックします。
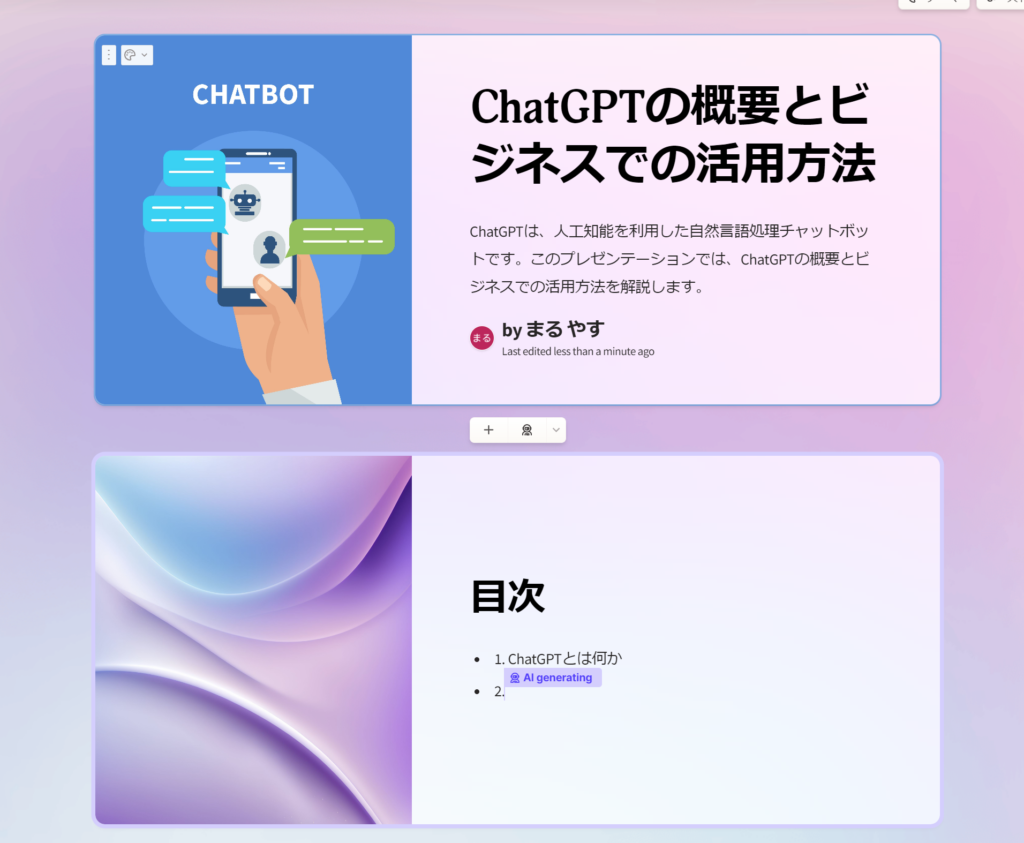
少し待つと次々とスライドが作成されていきます。
最初に設定したアウトラインのスライド分がすべて作成されるまで実行されます。
修正したいスライドまたは、スライドを追加したければ、そのスライドを選択して右のアイコンから修正やスライド作成を行います。
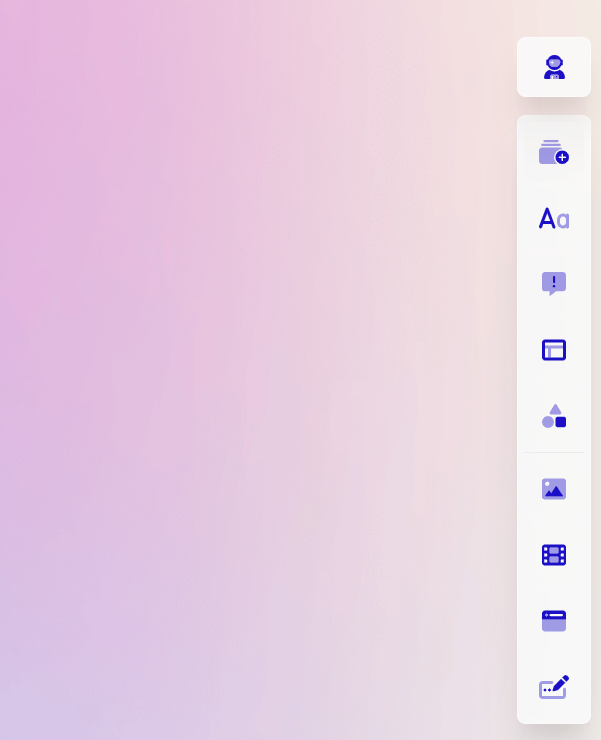
ここで最も有用な機能が編集をAIにアシストしてもらう機能です。
その方法は、上記のアイコンエリアの一番上にある宇宙飛行士のようなアイコン、これをクリックします
するとプロンプトを入力するエリアが現れます。
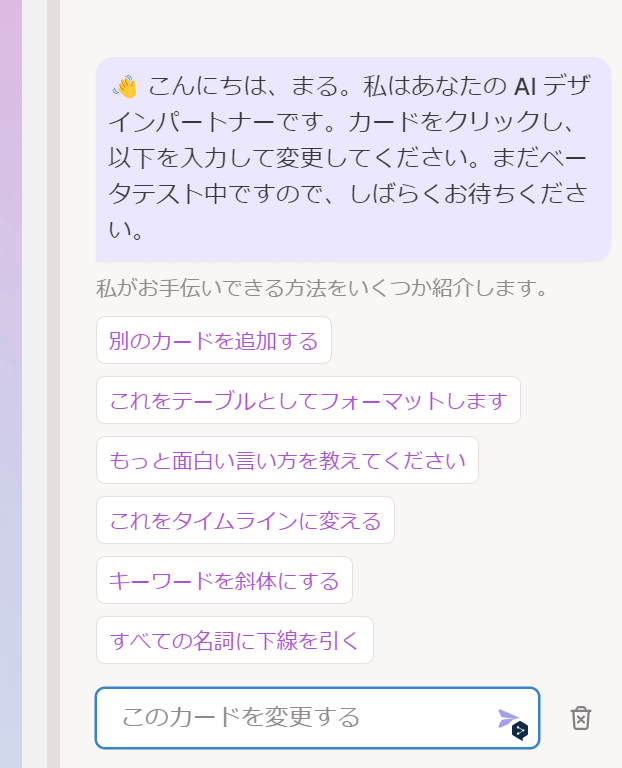
例はいくつかあるので、その例を参考にしながら、編集したいポイントをAIに指示してください。
すると、指示に従ってスライドが変更されます。
修正作業が完了したら一旦、資料作成は以上です。
その後はPDFでエクスポートしたり、他の人にURLを共有できます。
URLをサイト上に埋め込むこともできます。こんな感じで。
以上が基本的なGammaの使い方です。
次は、あらかじめ資料構成をテキストで作成しておいた場合に、そのテキスト情報を使って資料作成をする方法を説明します
作成済みのテキスト内容をインポートして実行する場合
左上のホームアイコンを押すと「ホーム」のページに移行します。(下の図のホームアイコン)

↓
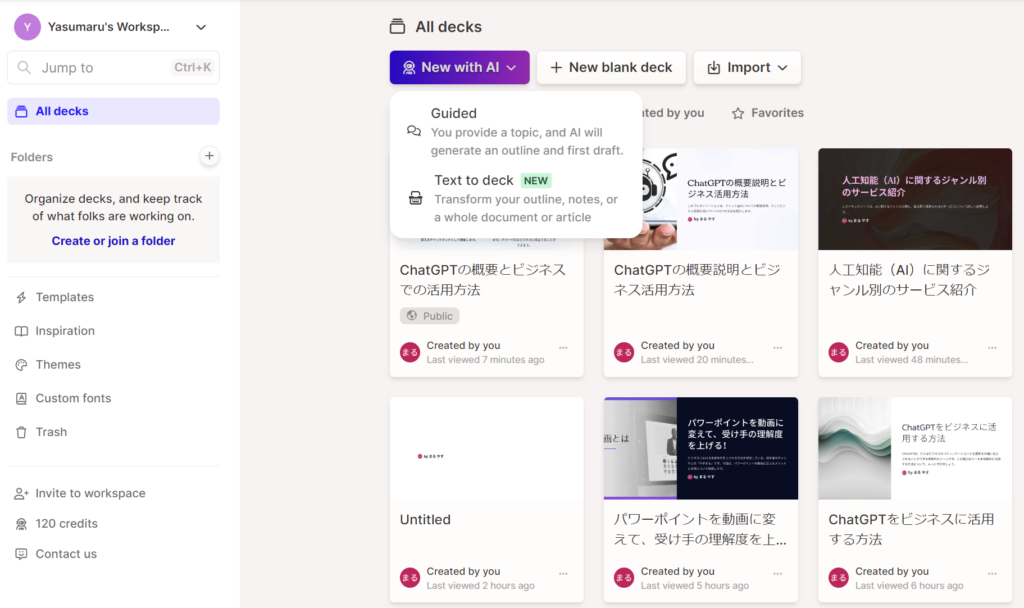
このページの真ん中の「All decks」の下にある「New with AI」これを選択して、出てきた「Text to deck」これをクリックします。
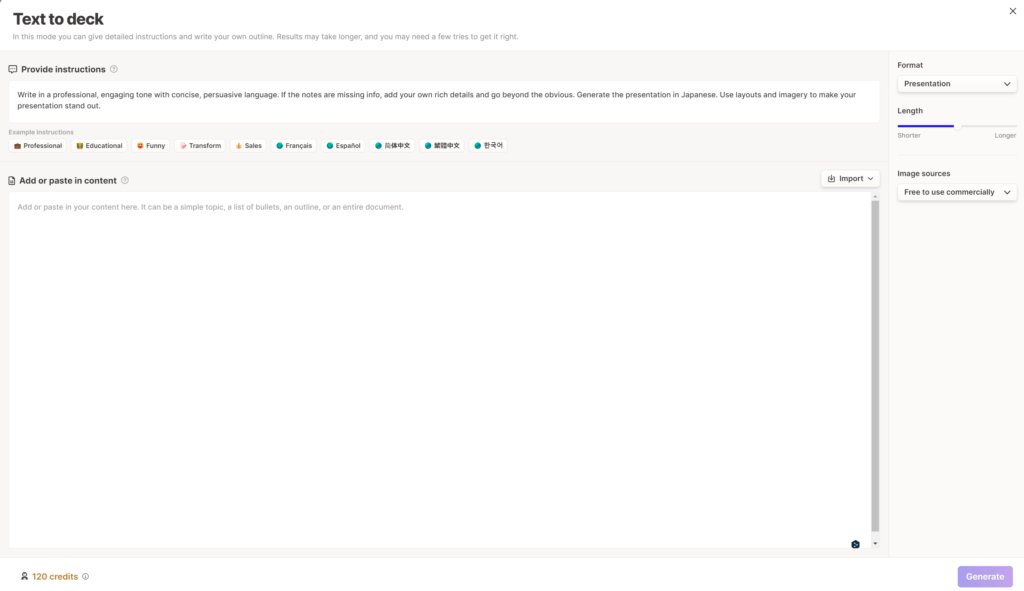
クリックすると上記のページが開きます。
「Provide instructions」のエリアにどのような感じの資料にしたいのかを入力します。
例:簡潔で説得力のある言葉で、プロフェッショナルで魅力的なトーンで書く。ノートに情報が不足している場合は、あなた自身の豊かなディテールを追加し、当たり前のことを超えてください。日本語でプレゼンを作成する。レイアウトや画像を使って、プレゼンテーションを際立たせる。
そしてその下の「Add or paste in content」の部分に予め作成したテキストを入力します。
あとは、画面右の「Format」「Length」「Image sources」この3か所を設定します。
「Format」:プレゼンテーション、ドキュメント、ウェブページから選択
「Length」:資料の長さを選択
「Image sources」:資料内で使う画像や動画素材について商用利用可能な素材のみにするのかそれ以外の画像も含めるのかを選択
これを設定したらあとは右下にある「Generate」ボタンを押せば先ほど同様に資料が作成されます。
これで使いかたは以上です。ここからはGammaの利点と欠点について説明します。
テキストだけでAIが自動作成
Gammaの最大の特徴は、単なるテキストから画像や動画などの豊かなビジュアル要素を含むプレゼンテーションを自動生成することが可能な点です。
テーマを設定すれば、それに基づいた目次や各ページのタイトル、リード文をAIが自動的に生成することができます。
また、自分で「アウトライン」や「各ページのタイトル」、「リード文」、「本文」の内容をテキストで書き出し、
それをGammaにインポートすることで、それに合わせた洗練されたスライドを生成させることも可能です。
ちょっと手間ですが個人的には、すべてをAIに任せるよりも、ある程度の目次や各ページのタイトル、リード文、および本文は自分で考え出すことで、より質の高い資料が作成できると感じています。
ただし、資料の構成を考えること自体が困難な場合もあります。その際には、まずAIに構成を生成させ、その後で微調整を加えるというアプローチも有効です。
さらに、資料構成に関しては、テキストのみで問題ないので、ChatGPTに依頼して作成し、それを活用するという方法もあります。こっちの方がより洗練された資料構成が作れます。
簡単に使えるデザイン機能
Gammaは、ユーザーがデザイン作業を最小限に抑えられるように設計されています。
画面上のボタンをクリックするだけで、テキストの編集や、画像、動画、GIFアニメーション、チャート、ウェブサイトの埋め込みなんていうのも、本当に手軽にできます。
また、最初に選んだスタイルを一気に全く別のものに変えることも簡単にできます。
それに加えて、Gammaには編集をアシスタントするAIが組み込まれています。
だから、色々なボタンを一々クリックして設定する必要なんて全くなく、AIに指示を出すだけで、AIが自動的に作業を行ってくれます。
これって、かなり便利な機能ですよね!
共同編集可能
URLを共有すれば、チームメンバーとの共同編集が簡単にできます。
コメントやスタンプを使って反応を残すことができるので、スムーズにチームで資料作成が進められます。
まだベータ版なので制限がある
2023年5月現在、まだ有料版は公開されてなく、ベータ版しか使えない状態です。
現時点で月額20ドルのPro版が確認できました。
現時点では、簡単にデザイン作業を実行できることに特化しているので、複雑なスライドのカスタマイズはできなかったりとか、出力形式がPDFしかないので、PowerPointやGoogleスライドへの連携もできない状況です。
ここに書かれている高度なテーマのカスタマイズやコンテンツライブラリーが使えるようになったら、さらに柔軟で綺麗な資料が作れるかもしれません。

私としてはアニメーションを付けたいので、パワーポイント形式で出力してもらえるとかなり作業がはかどります。
現時点で無理やりPowerPoint形式にするとしたら、Adobe Acrobat DCを入れてPDFからパワーポイント形式に変更するという方法もありますが、ひと手間あるので、ぜひこの機能追加に期待したいです!
月額20ドルのPro版がありました。
Pro版については改めて確認したいと思います。
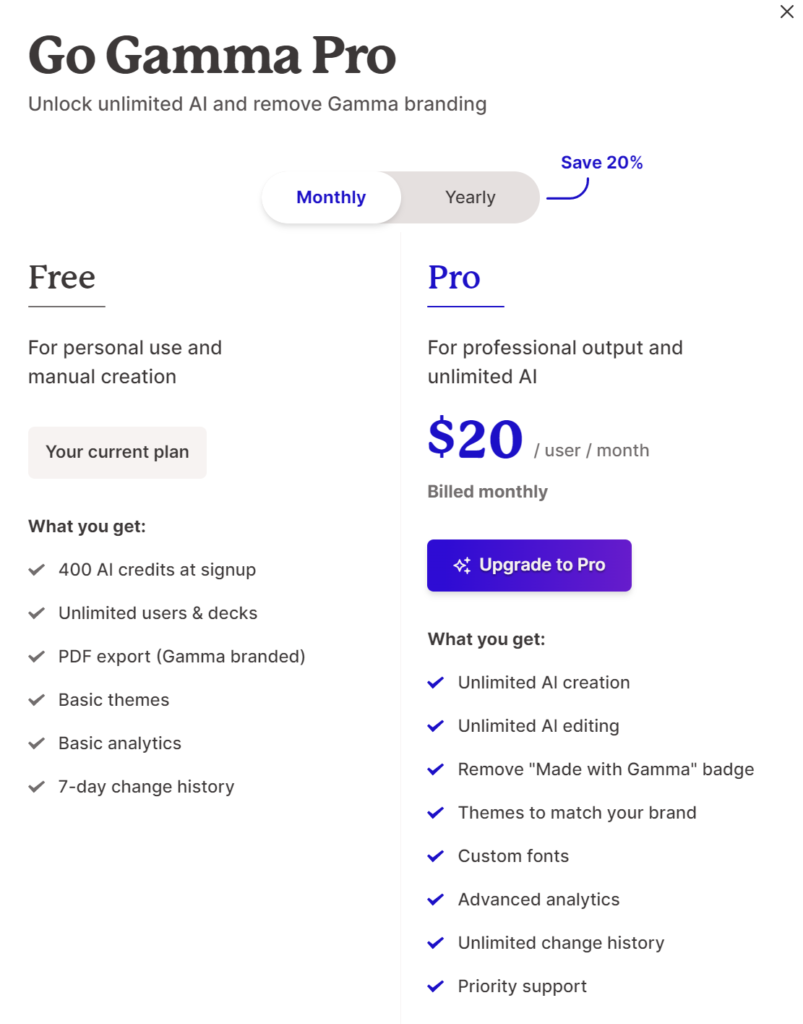
私自身、プレゼン資料作成はかなりの時間を割いて行っていた作業なので、この部分をAIが代わりにやってくれると本当に助かります!
ビジネスで価値を生むためには考える時間がものすごく重要です。
なので、あらゆるビジネスマンがAIを活用することで単純作業を減らし、思考する時間を増やして、ビジネス価値をさらに創出できるようになれば良いなと思います
今後もこのような生産性を高める情報をどんどん発信していくので、よかったらチャンネル登録といいねをよろしくお願いします!
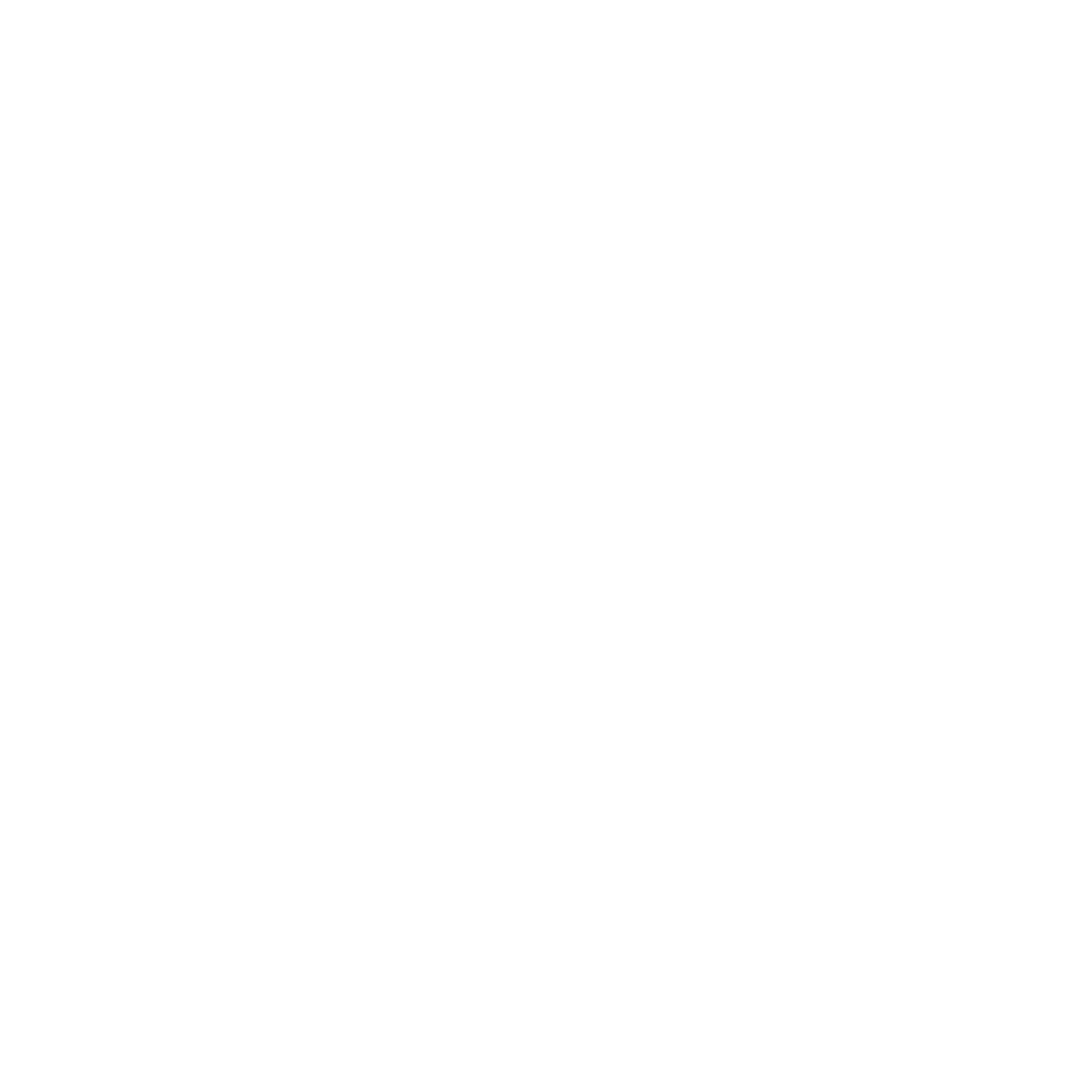 超生産性
超生産性