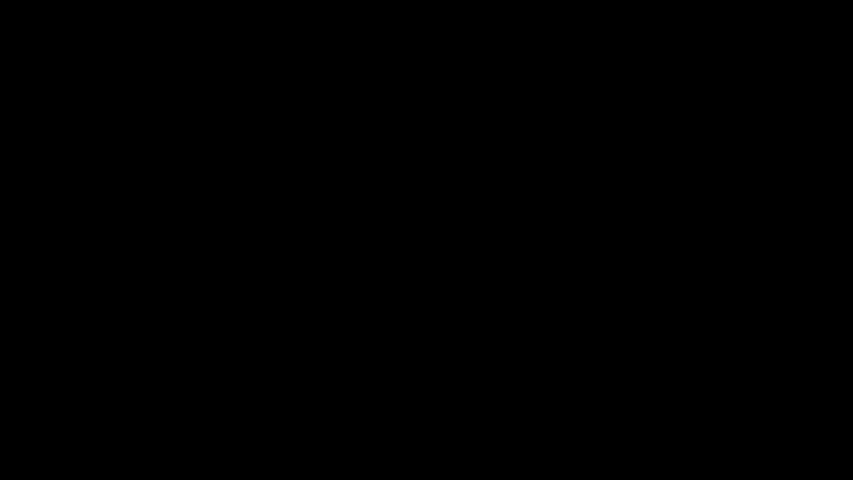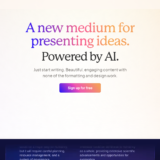こんにちは!超生産性チャンネルの「やすまる」です!
このブログでは、仕事における生産性を格段に向上させる情報を発信しています!
今回、ご紹介するのはパワーポイント(PowerPoint)資料を動画に変換する方法です!
パワーポイントは、ビジネスマンにとって、アイデアを視覚的に伝えるための強力なツールです。
しかし、動きのない静的なスライドだけでは、素晴らしいアイデアが十分に伝わらないかもしれません。
動画によって理解度が上がる
情報を伝える方法は、テキスト・画像・動画など様々な手段があります。
テキスト・画像・動画の各メディアが持つ効果を理解することは、情報をどのように伝達するかを決定する上で重要なので、
以下に、テキスト、画像、動画それぞれの効果と、資料内容の理解度を表にまとめてみました。
| メディア | 効果 | 理解度 |
|---|---|---|
| テキスト | – 情報を具体的に伝えることが可能 – 読む速度や順序をユーザーが自由に選べる – シンプルで直接的な伝達手段 – 文字を検索できる | |
| 画像 | – ピクチャー・スーペリオリティ・エフェクトにより、テキストよりも記憶に残りやすい – 複雑な情報や概念を視覚化し理解を深める – 感情や雰囲気を伝える効果がある | |
| 動画 | – デュアルコーディング理論により、視覚的要素と音声を組み合わせることで情報の理解と記憶に効果的 – 物語を動きと音で織り交ぜ、深い感情的なエンゲージメントを生む – 複雑な概念を解説し、情報を高速で伝達できる |
これらの評価は、一般的な傾向を示していますが、コンテンツや視聴者の状況により異なります。
しかし、全体的に見て、動画は動きや音声を加えることによって、資料内容を理解しやすくさせます。
視覚イメージによる記憶力の向上
私たちの脳は視覚的な情報を非常に効率的に処理するように進化してきました。
実際、私たちの脳のうち約30%が視覚刺激の処理に関与しており、さらに80%以上の学習が視覚を通じて行われているとされています。
これは、「ピクチャー・スーペリオリティ・エフェクト(画像優位性効果)」と呼ばれる現象により裏付けられています。
これは、人々が視覚的な情報(画像や動画)をテキストよりもはるかによく記憶するという心理学的な現象です。
この効果は、1960年代の初めに初めて研究され、以来多くの研究で確認されています。
例えば、一つの研究では、被験者が単語のリストを見た後、そのリストの中から単語を思い出すタスクを行いました。
一部の被験者には単語だけが提示され、他の被験者には単語とそれに関連する画像が提示されました。
結果、画像と単語を一緒に見た被験者は、単語だけを見た被験者に比べて単語をはるかに多く思い出すことができました。

なるほど!試験勉強とかも画像と一緒に覚えた方がよさそう!
なぜ動画は理解度が上がるのか?
さらに動画は画像に比べ、視覚的な情報を伝えるだけでなく、動きと音で織り交ぜることができます。
これにより、視聴者は情報をより深く理解し、記憶に残りやすくなります。
これを裏付ける研究として、デュアルコーディング理論があります。
この理論は、人間の脳が視覚的情報と言語情報を別々のシステムで処理し、それぞれが互いに補強することで記憶の形成を助けると提唱しています。
つまり、動画(視覚的要素と音声を組み合わせたもの)は、視覚的情報だけ、または音声だけを提供するものよりも、情報の理解と記憶に効果的ということです。
また、アメリカの調査会社Forrester Researchの報告によれば、「1分間の動画は、約180万語の価値がある」とされています。これは、動画が情報を高速で伝達し、人の脳が複雑な概念を理解できる能力を指しています。
以上のことからパワーポイントを動画にすることで、動的な視覚情報と音声を組み合わせて情報を伝えることができ、視聴者の理解と記憶に深く訴えかけることができます。
これがパワーポイントを動画にする大きな理由の一つです。

へー!動画の方が情報量が多いから短時間で理解できるんだ!
教科書読むより楽ですもんね。
教育系のYouTubeが見られる理由が分かりました!
パワーポイントのスライドを動画に変換する方法はとても簡単です!
まずは、PowerPointのプレゼンテーションを開きます
何もない新規のスライドだと動画にしても何も起きないので、すでに作成されたファイルを開いてください
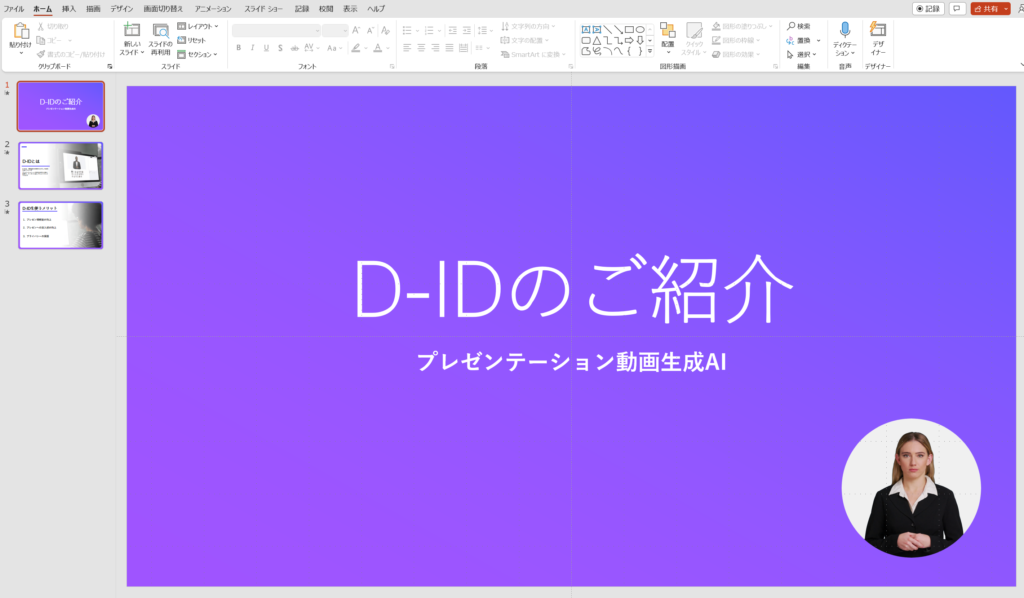
ファイルを開いたら、上部のメニューバーで、「ファイル」(下図の赤枠)をクリックします。
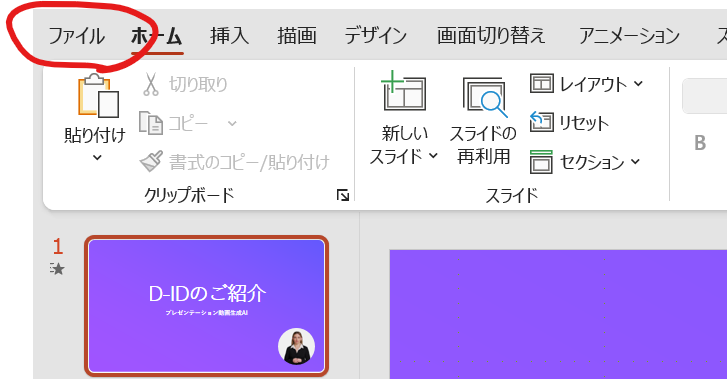
ドロップダウンメニューから「エクスポート」(下図の赤枠)を選択します。
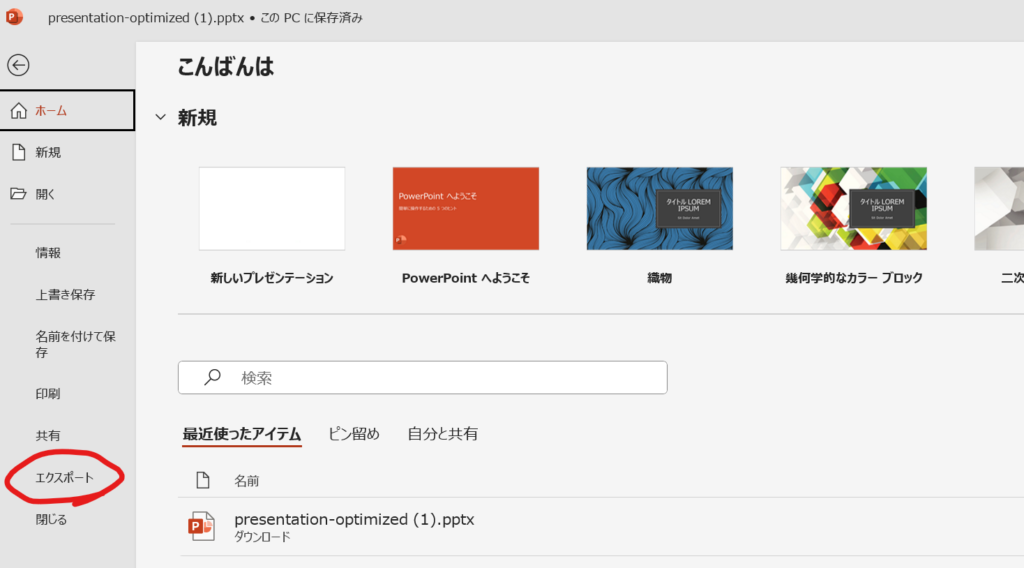
「エクスポート」の下にある「ビデオの作成」(下図の赤枠①)をクリックします。
「ビデオの作成」をクリックすると、いくつかのオプションが表示されます。
ここでビデオの品質、音声のオプション(ナレーションとタイミングの記録)、および秒数(スライド当たりの秒数)(下図の赤枠②)を選択できます。
設定が完了したら、「ビデオの作成」(下図の赤枠③)をクリックします。
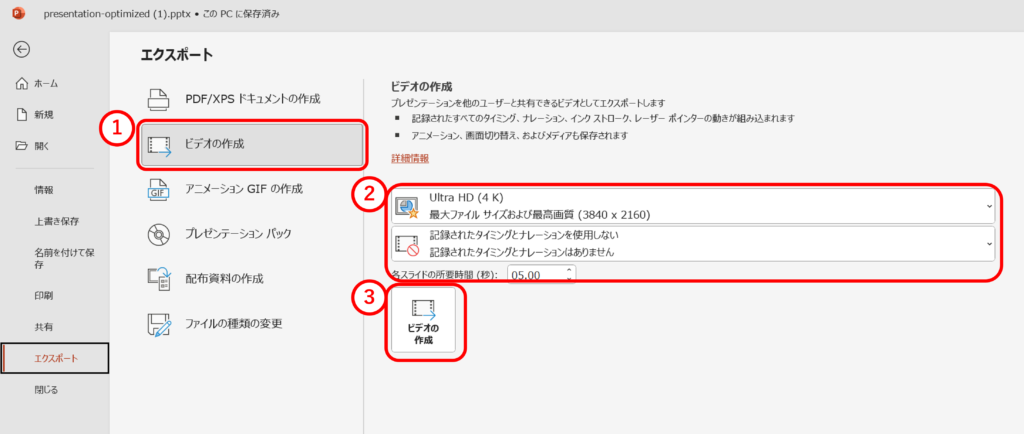
保存先とファイル名を選択し、「エクスポート」をクリックします。(ファイルの種類はそのままでOK)

問題なくエクスポートされていれば、保存先のフォルダに先ほどエクスポートした動画ファイルが確認できます。
動画をダブルクリックして再生してみてください。
以上がパワーポイントファイルを動画に変換する方法です
めちゃくちゃ簡単ですよね!

とても簡単!すぐにできました!
でも、数秒ごとにスライドが変わるだけで味気ない動画になっています…
もともとパワーポイントの資料にアニメーションや添付動画がないと単純に5秒ごとにスライドが変更されるだけなので、
次のセクションでより動画を魅力的にするための方法をお伝えします。
画面切り替え
もっと簡単で、かつパッと見で凄そうに見える方法がスライド間での画面切り替え(トランジション)です。
画面切り替えを使えば、まるで映画やドラマのシーン切り替えのような感じになり、視聴者の注目を引き付ける効果があります。
↓こんな感じになります。(「変形」を使用)
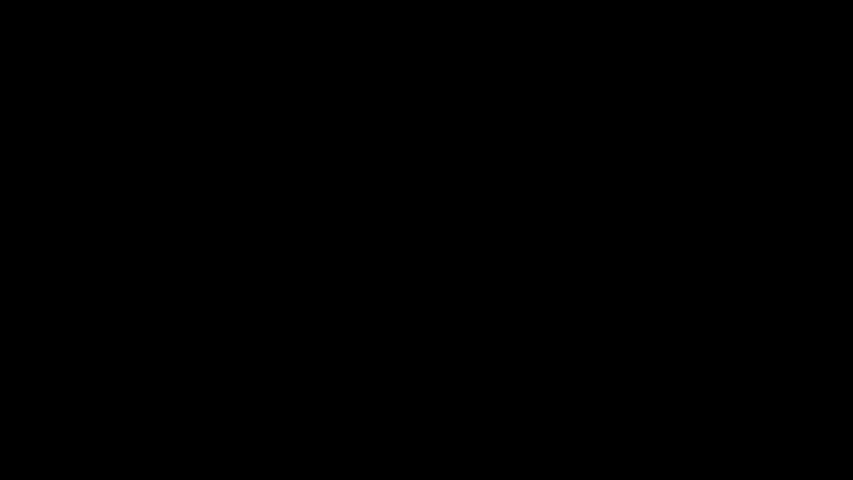
あまり使いすぎると、くどくなりますが、適切に使えば、アイデアや情報の流れをより自然で直感的に伝えることができます。
スライド選択:まずは、トランジションを付けたいスライドを選びます。
パワーポイントの左側のエリアで、好きなスライドをクリックするだけです。
(下図では、2スライド目を選択)
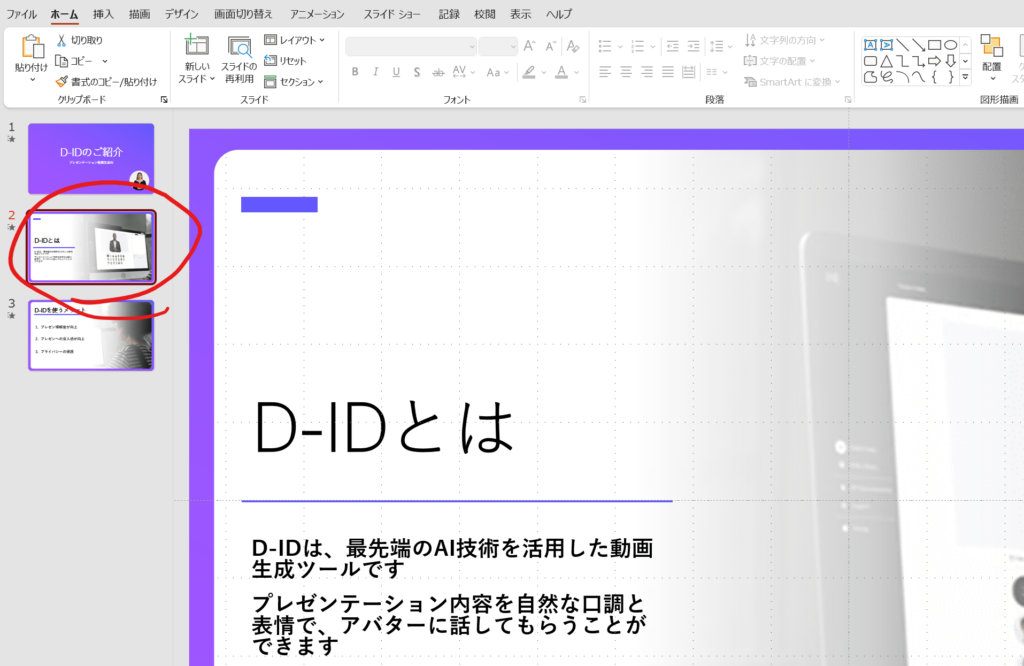
「画面切り替え」タブ開く:次に、画面上部のメニューバーから「画面切り替え」(下図の赤枠)をクリックします。
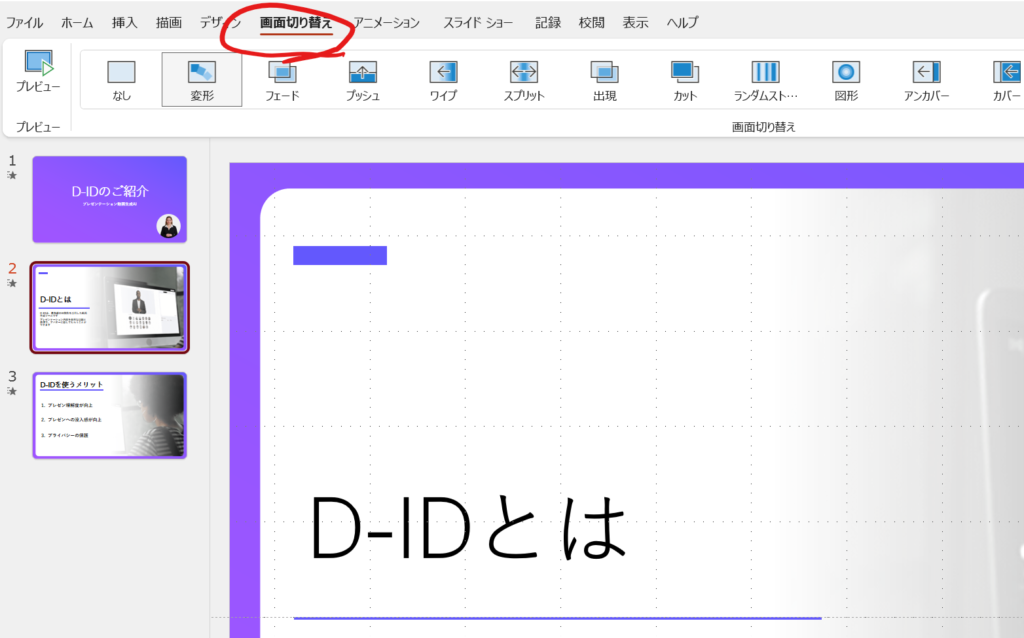
トランジション選ぶ:色んなトランジションが出てきますね。その中から一つ選んでみましょう。
「フェード」だったらゆっくりと次のスライドに移る感じ、「プッシュ」だとスライドが押し出されるように切り替わります。
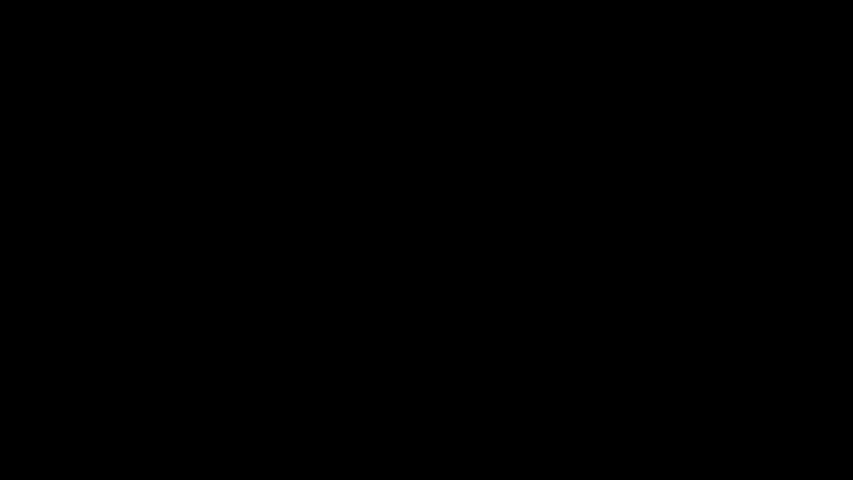
個人的におすすめなのが「変形」です。
選択したスライドとその1つ前のスライドで同じ図形や同じ画像が使われていたら、うまくの図形や画像を動かし画面切り替えを実行してくれます。
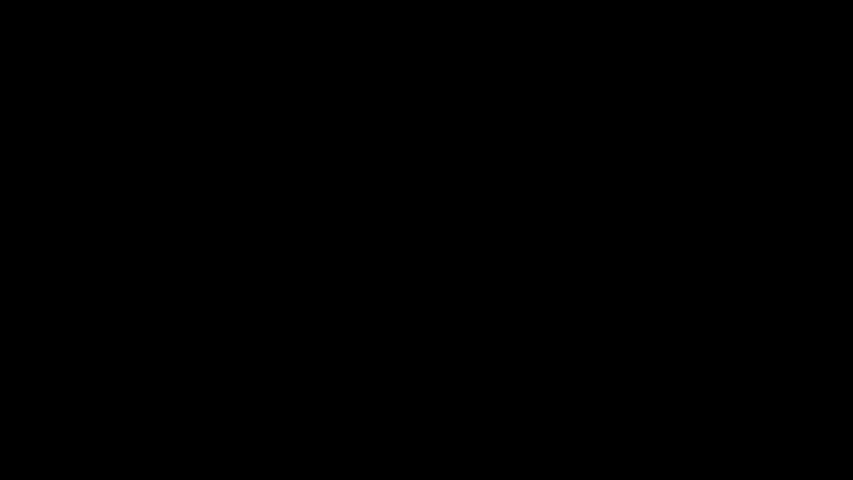
同じ画像を使っているので画面切り替え時に画像が動いているのがわかると思います。
時間調整&サウンド追加:選んだトランジションの詳細を決めます。
例えば、何秒かけて切り替えるか(「持続時間」)、切り替わる時に音を鳴らすか(「サウンド」)、画面切り替えのタイミングなど、自由に調整できます。
特に問題なければそのままでいいと思いますが、テンポよく画面切り替えをしたいのであれば持続時間を短くすると良いです。
その他には、各トラディション固有の設定を行います。
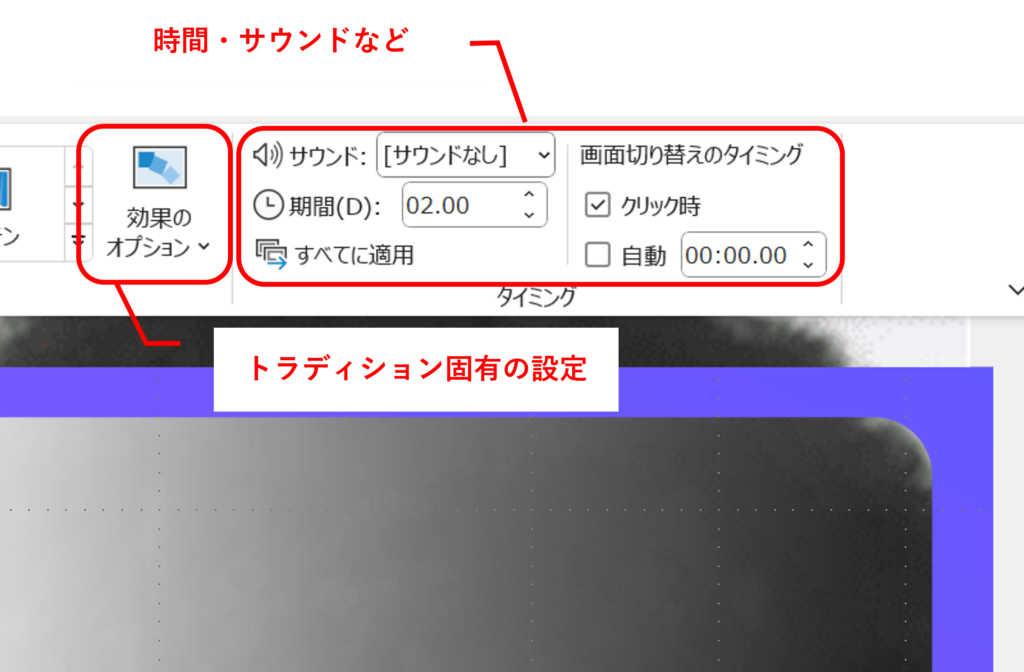
プレビューで確認:最後に、左上の「プレビュー」ボタン(下図の赤枠)を押して、実際にどんな感じになるか見てみましょう。
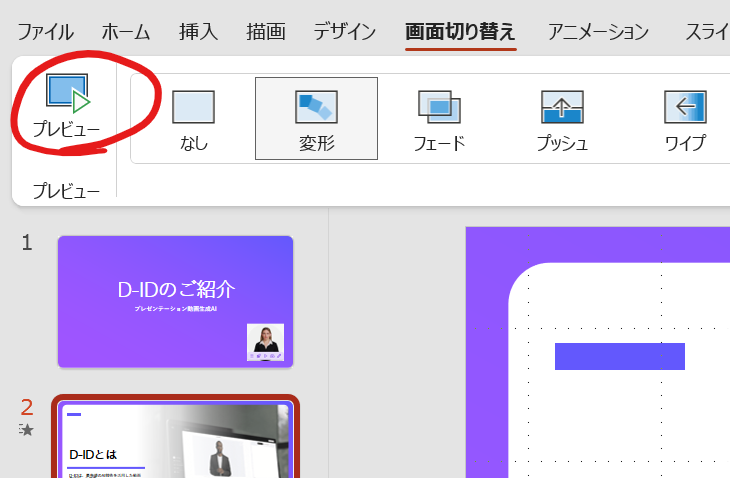
アニメーション
アニメーションを使うことで図形や文字を順番に表示したり、移動させたりできます。
パワーポイントでのアニメーション設定のコツとしては、強調したいところに絞ってアニメーションを設定することです。
たくさんアニメーション設定すると、何が注目すべきポイントなのかが分からなくなりますし、尚且つ、作る時間も増えます。
なるべく手間をかけず効果を最大化するためには、まずどの部分をアニメーションにするのかしっかり選定する必要があります。
要素の選択:アニメーションで注目させたいポイント(図形、画像、またはテキスト)を選択します。
アニメーションタブ開く:次に、上部のメニューバーから「アニメーション」タブ(下図の赤枠)をクリックします。
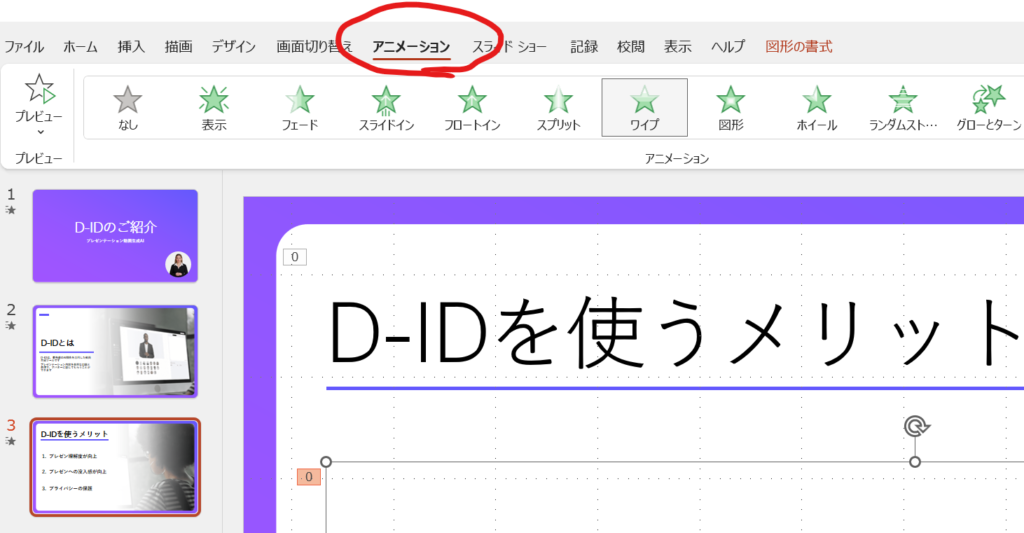
アニメーション選択:いろいろなアニメーションが表示されます。その中から適切なものを選びましょう。「フェード」なら要素がゆっくりと表示され、「ワイプ」なら上下左右いずれかの方向から表示されます。
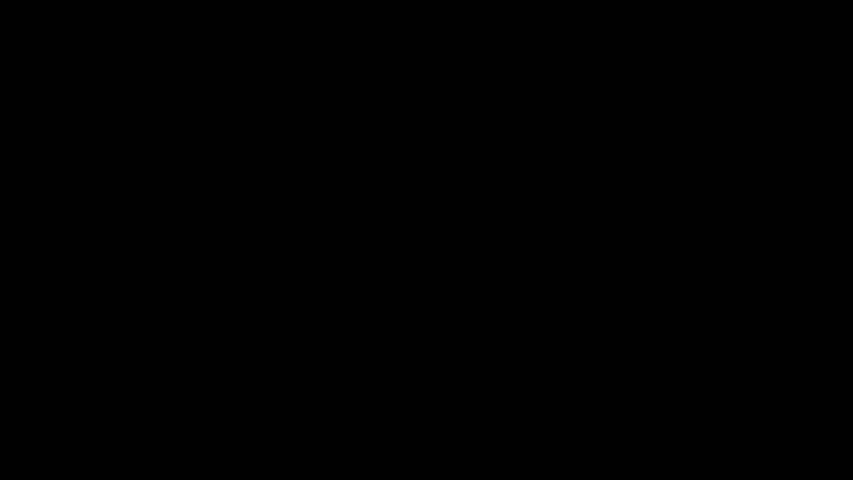
アニメーションの調整:選択したアニメーションの詳細を調整します。
「アニメーション ウインドウ」を開くと、アニメーションの順序、速度、開始タイミングなどを変更できます。
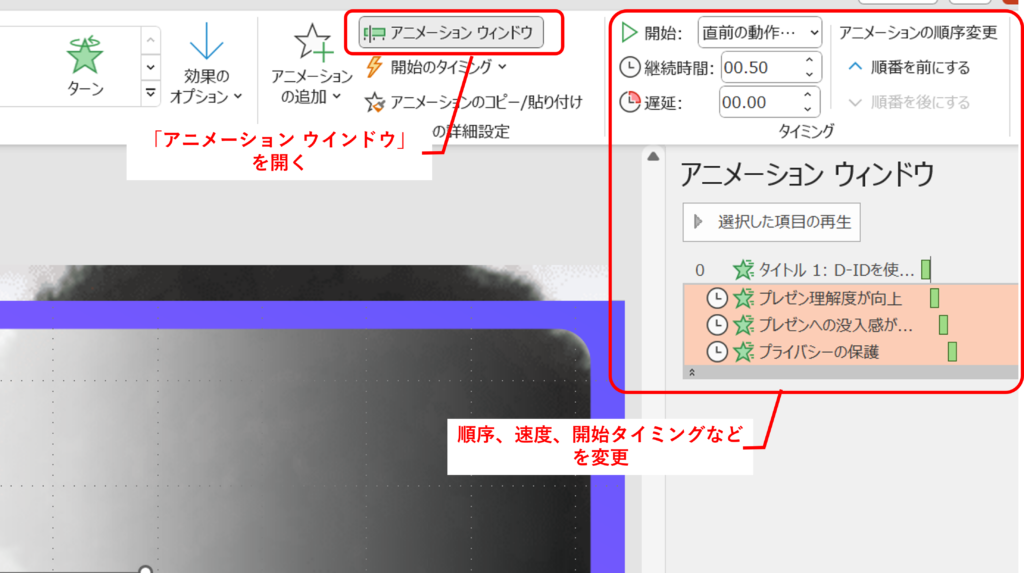
プレビューで確認:左上の「プレビュー」ボタンをクリックして、どのように見えるかを確認します。
サウンド(効果音・BGM)
効果音をつけることによって、アニメーションと同様に要素を強調することができます。
音をつけることによって聴覚が刺激され、より集中してプレゼンを見るようになります。
効果音をつけるタイミングは、アニメーションが始まった時もしくは、画面切り替えの時に使うとよいです。
また、BGMはプレゼンの雰囲気を作るのに役立ちます。
適切なBGMは情緒を高め、プレゼンを聞く意欲が増します。
YouTuberのマコなり社長などもBGMを使うことで、より魅力的な動画に仕立て上げています。
ちなみにパワーポイントでのサウンド追加は、オプション程度に考えて、余力があればやるぐらいでいいかなと思います。
音源を選択する:まず、プレゼンテーションに追加したい音楽ファイルや効果音を選びます。
音源は、自分で録音したものや、インターネットでダウンロードしたもの、またはパワーポイントの内蔵サウンドエフェクトを使用することもできます。
音源を挿入する:上部のメニューバーから「挿入」タブをクリックし、「オーディオ」を選択します。
そこから「このコンピュータ上のオーディオ」または「録音」を選択します。多くの場合は既に用意した効果音を使うので「このコンピューター上のオーディオ」を選択します
ファイルを選択すると、スライドに音源が挿入されます。
中心に「スピーカーマーク」のアイコンが出てきます。(下図)
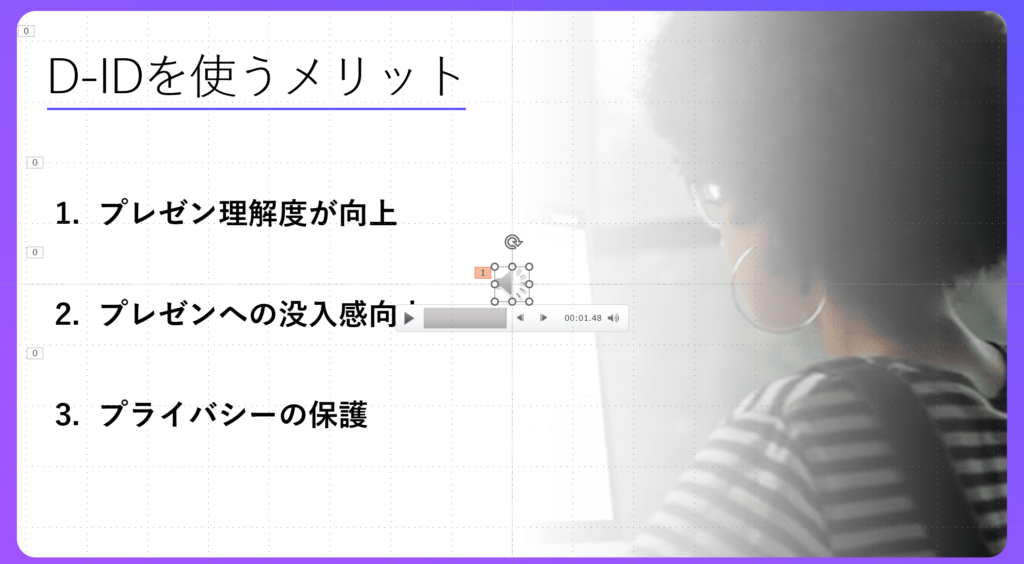
このスピーカーアイコンは画面上に表示したくないので、「再生」タブから「スライドショーを実行中にサウンドのアイコンを隠す」にチェックを入れて、スライドショーの時に表示しないようにします。
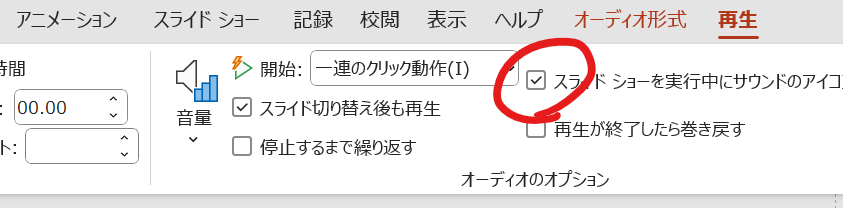
編集画面上にも表示したくない場合は、スライドのエリア外にアイコンを移動させても問題ありません。
音源を調整する:挿入した音源をクリックして、「再生」タブを選択します。
ここで音量の調整、再生開始のタイミング、ループ再生の設定など、さまざまな設定を行うことができます。

音源を試す:「F5」キーを押し、プレゼンテーションを再生して、音源が適切に再生されるか確認します。必要に応じて調整を行います。
BGMを設定する場合は、先ほどのオーディオ追加の設定で、「バックグラウンドで再生」をクリック、または「スライド切り替え後も再生」をチェックすると、BGMとして最後までオーディオが継続します。
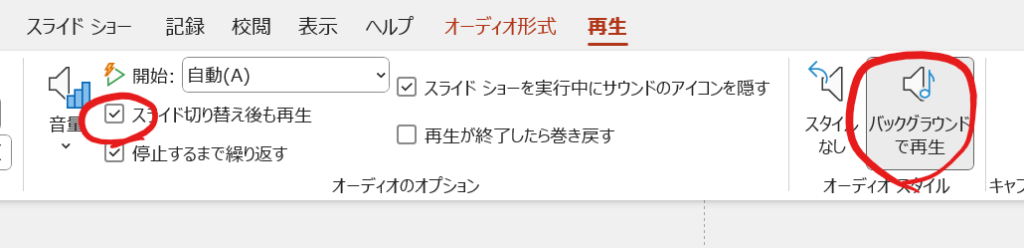
音声(スピーチ)
ここまでで口頭で行うプレゼンテーションでも魅力的になるようなスライドが出来上がったと思います。
ここからは動画として出力する際に必要なプレゼン音声の入力をしていきます。
スピーチの入力は、主に2つです。
- 既にスピーチ音声がある場合:オーディオ追加からスピーチ音声を挿入
- スピーチ音声をこれから録音する場合:「記録」タブからプレゼン自体をその場で録画
予め録音しておいたスピーチ音声を使う場合は、オーディオ追加で対応します。
オーディオ追加方法は先ほどお伝えした「効果音・BGM」の設定方法と同じです。
音声のタイミングに合わせて、アニメーションタイミングを調整すると綺麗なプレゼン動画に仕上がります。
この方法でおすすめなのが自らの音声を使うのも良いですが、動画生成AIもしくは、音声生成AIを使って、代わりにAIにスピーチしてもらった音声を使うという方法もあります。
動画生成AIでスピーカーを生成する方法はこちらの記事を参考にしてください。
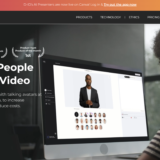 【動画生成AI】自分の代わりにAIがプレゼン?魅力的なプレゼン動画を作る方法!
【動画生成AI】自分の代わりにAIがプレゼン?魅力的なプレゼン動画を作る方法!
スピーチ音声が手元になくこれから録音する場合は、パワーポイントでプレゼン自体を録画する方法があります。
設定方法:まずは「記録」タブをクリックします。
そして、録画エリアの「先頭から」(下図の赤枠)のボタンをクリックします。
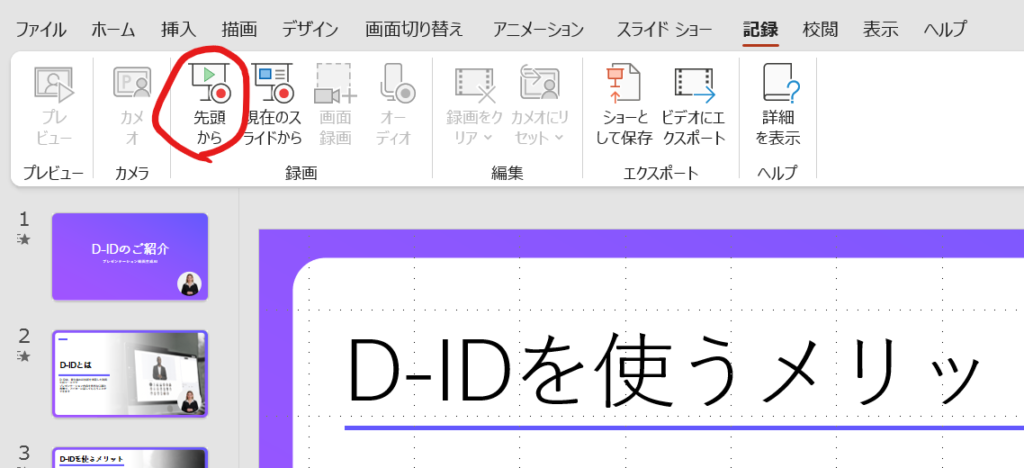
クリックすると下図のような画面に切り替わります。
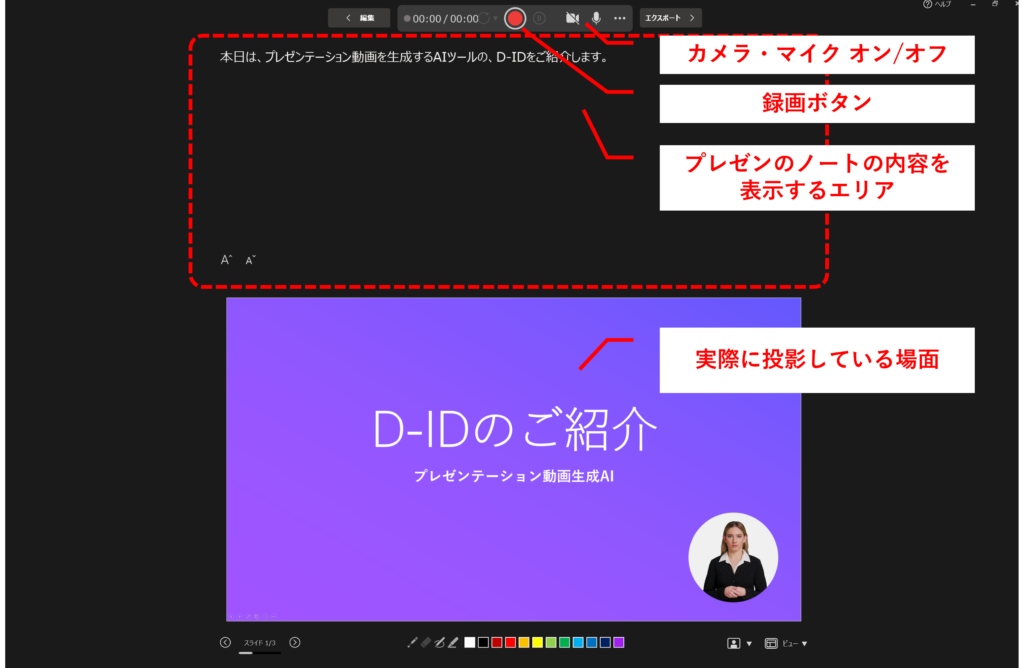
カメラ・マイクのオン/オフ:
カメラをオンにすると、プレゼンする際にプレゼンター自身の顔をスライド上に投影することができます。
カメラの設定は事前に「記録」タブの「カメオ」のところから設定しておきます。
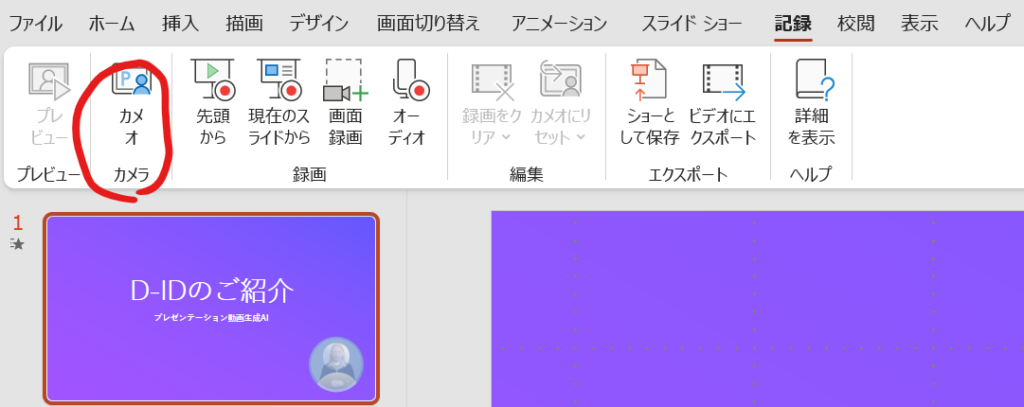
カメラをオンにすると、下図の右下ような感じで自身の顔が表示されます。
(例は、D-IDで作成した動画ですが、カメオからの設定で丸形を選べば同じような感じになります)

録画ボタン:録画ボタンを押せばプレゼンの録画が開始されます。
3,2,1のカウントダウンの後に録画開始されるので、録画が始まったらプレゼンを開始してください。
録画の停止方法は、録画ボタンの位置のアイコンが四角の停止ボタンに変わるのでそのボタンを押します。
最後のページまでプレゼンして録画を停止してもいいですが、都度停止しながら進めても大丈夫です。
ちなみに、録画した音声データはページ単位で記録されています。アニメーションウィンドウから確認できます。
(つまり結果的には、すでに録音されていたオーディオを使った状態と同じような状態になります)
エクスポート:動画でのエクスポート方法は、前のセクションでお伝えした方法もしくは、下図の右上の「エクスポート」ボタンからもエクスポートできます。
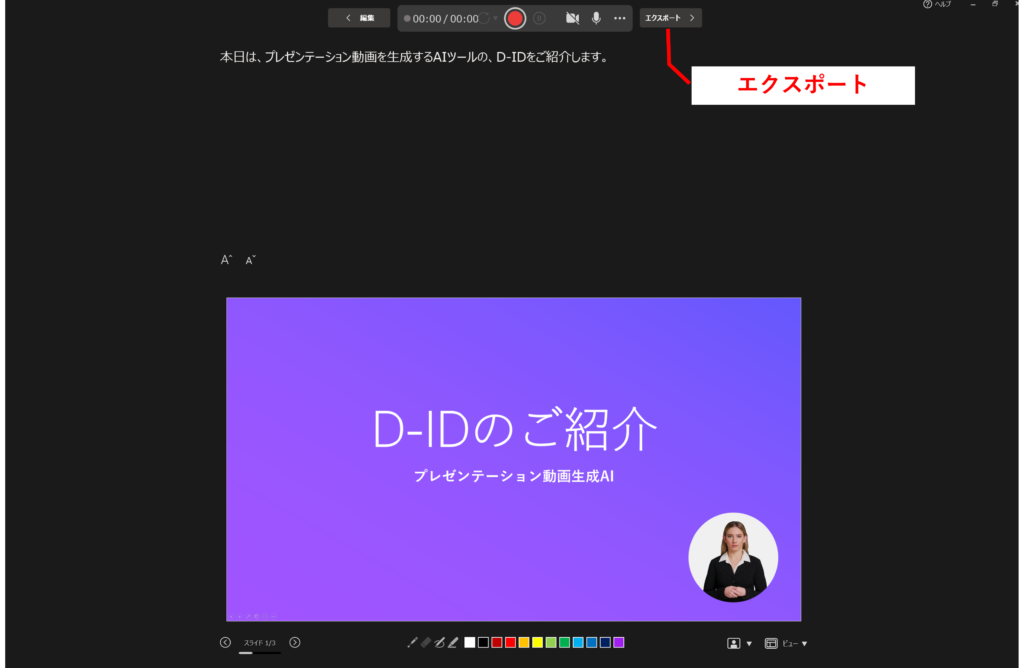
エクスポートした動画を確認する
実際にエクスポートした動画を確認しています。
一発でうまく作成されていれば問題ないですが、たいていタイミングの調整や音声の撮り直しなどが発生すると思うので、内容を確認しながら改めてパワーポイントで微調整をします
微調整ができて満足できる動画が作れれば、対応は完了です。
以上でパワーポイントから動画を作成する方法をお伝えしました。
ちょっと手間がかかって大変かもしれませんが、アニメーション等を付ければ、静的なパワーポイント資料でプレゼンするよりも内容が伝わりやすくなりますし、動画にすれば理解や記憶も向上するのでぜひ頑張って試してみてください!
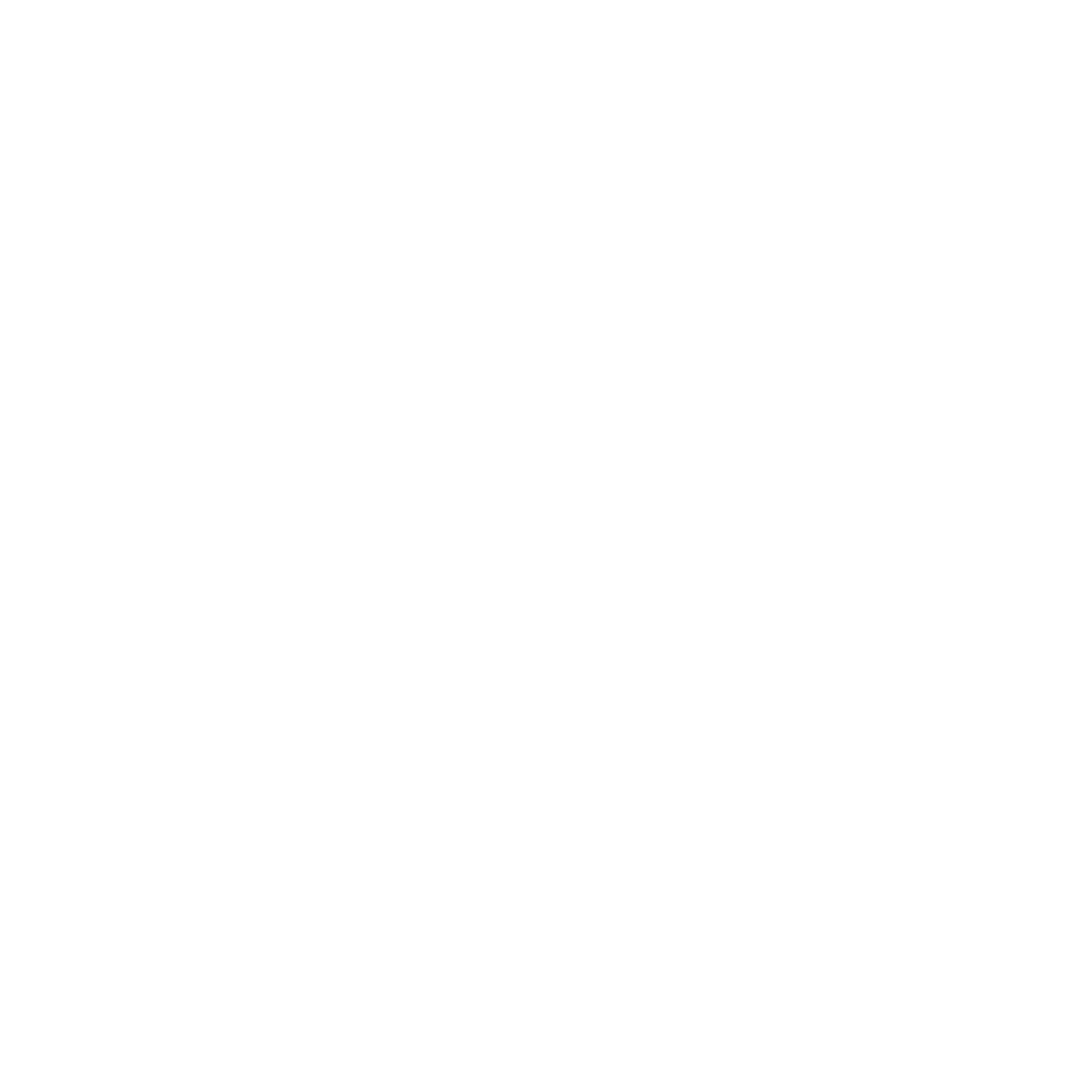 超生産性
超生産性