前回の記事で「Clipdrop(クリップドロップ)」の概要、機能、料金などについて説明しました。
この記事では、Clipdropへの登録方法、使い方について詳しく解説します。
Clipdropへの登録は非常に簡単で、メールアドレスのみで登録できます。
氏名や電話番号、パスワードを入力する必要が一切ありません。
Clipdropのサイトにアクセス
はじめに、こちらのClipdrop(クリックドロップ)のURLからアクセスします。
サインアップ方法
Clipdrop(クリックドロップ)のページに遷移したら、画面右上の「Sign-in/Sign-up」のボタンをクリックして、サインアップ画面を開きます。
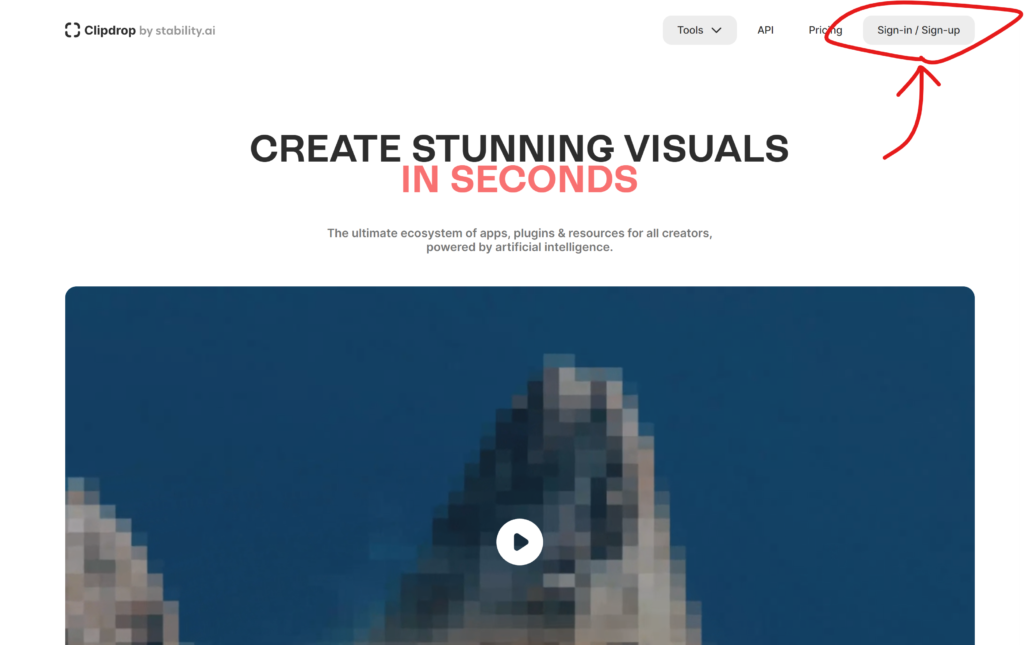
サインアップ画面が以下のような画面が開きます。
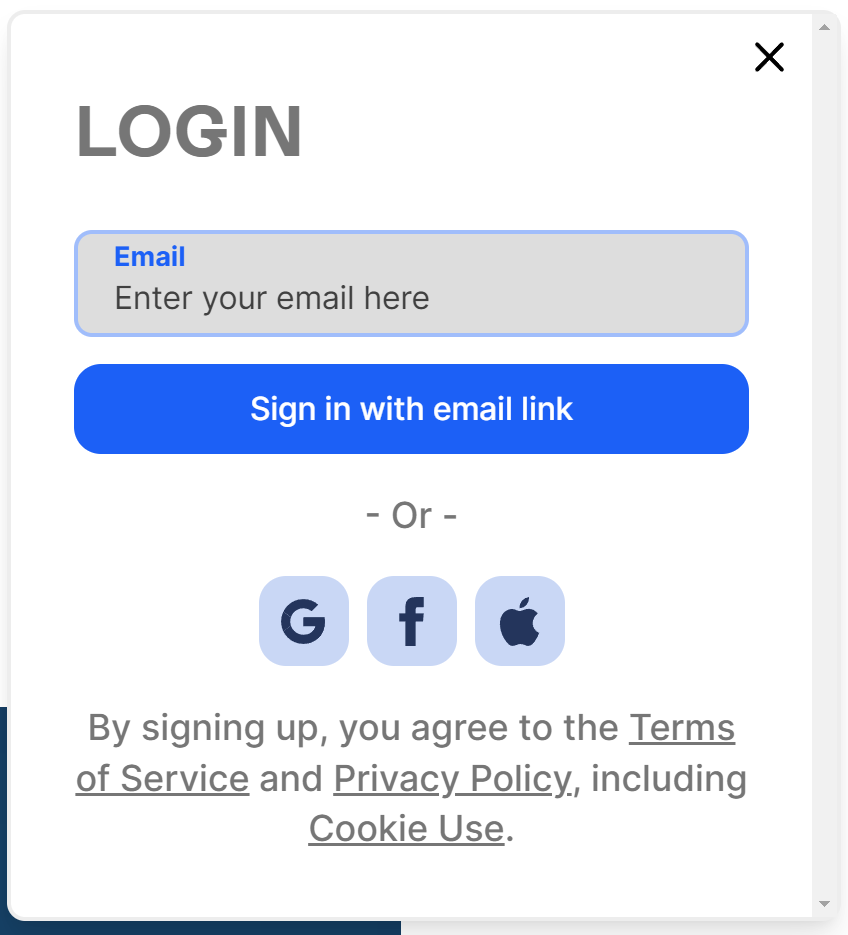
ここで、Googleアカウント、FacebookアカウントまたはAppleアカウントを持っていれば、対象のアイコンをクリックして作成できます。
いずれのアカウントも持っていなければ、Emailアドレスを入力してください。
入力が完了したら、「Sgin in with email link」をクリックします。
すると、入力したEmailアドレスにサインアップのリンクが記載されたメールが届きます。
以下のようなメールが届いているので、「Sgin in to Clipdrop」のリンクをクリックします。
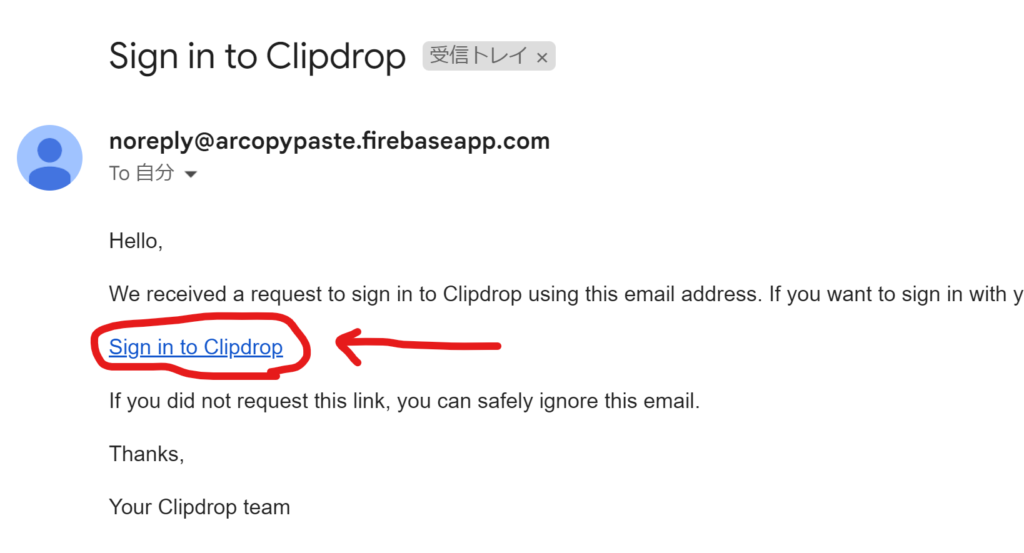
すると、最初のTOPページに戻るので、これでサインアップが完了です。
Clipdropには、全部で10個の機能があります。

📸Stable Diffusion XL:テキストから画像生成

この機能は、AI技術を活用して、ユーザーが提供するテキスト情報や指示に基づいて、高解像度でリアルな画像を生成します。
従来の画像生成技術とは一線を画し、非常に高い精度とリアリティを持っています。
マーケティング資料やプレゼンテーション、デザインプロジェクトでのビジュアル作成時に、特定の要件に合わせた画像を迅速に生成する必要がある場合に利用されます。
Topページにある以下の「Stable Diffusion XL」部分をクリックします。
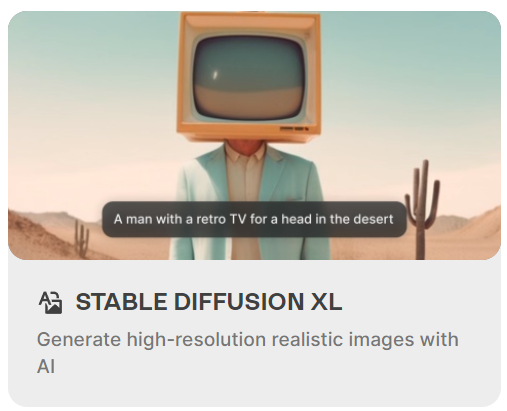
すると、以下の画面が開きます。
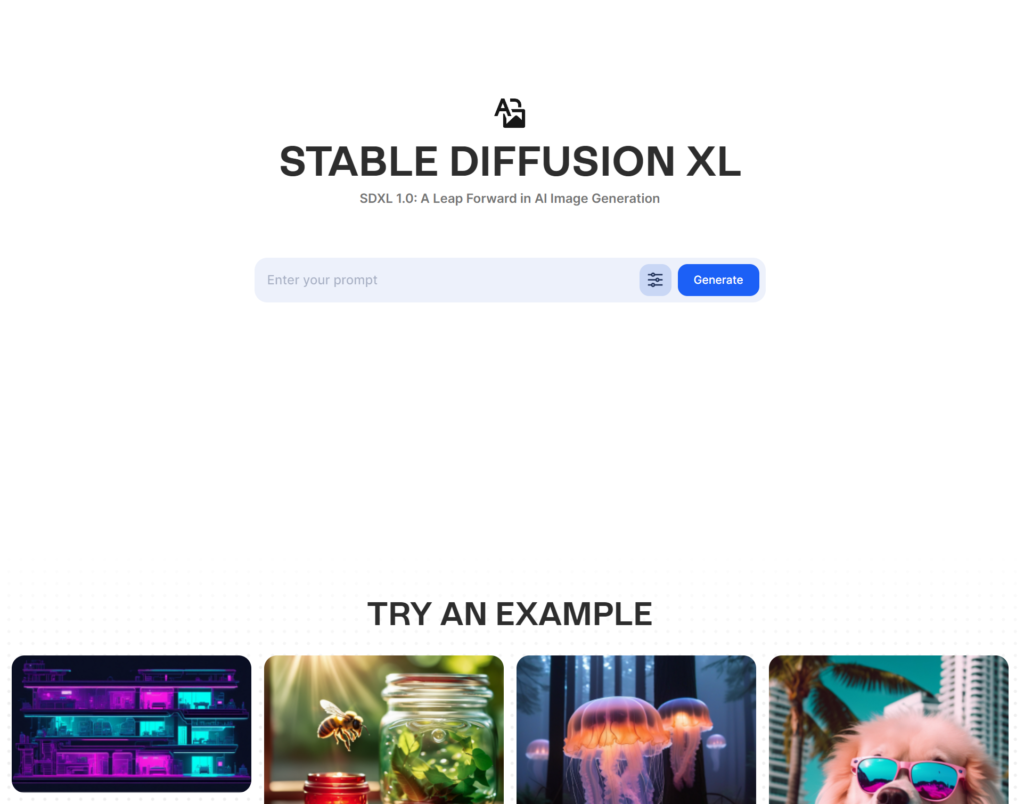
この画面の中央にある「Enter your prompt」に生成したい画像のプロンプトを入力します。
ただし、Clipdropは日本語対応していないので、英語で入力する必要があります。
たとえば、「可愛い犬」の画像を生成したければ「Cute dog」とか「Pretty dog」のように入力します。
入力したら右のGenerateボタンをクリックします。
画像生成中に以下のような、有料版の案内画面が表示されますが、「Skip」を押してください。
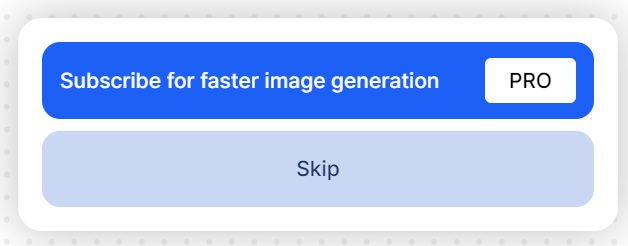
こんな感じで画像が生成されました。
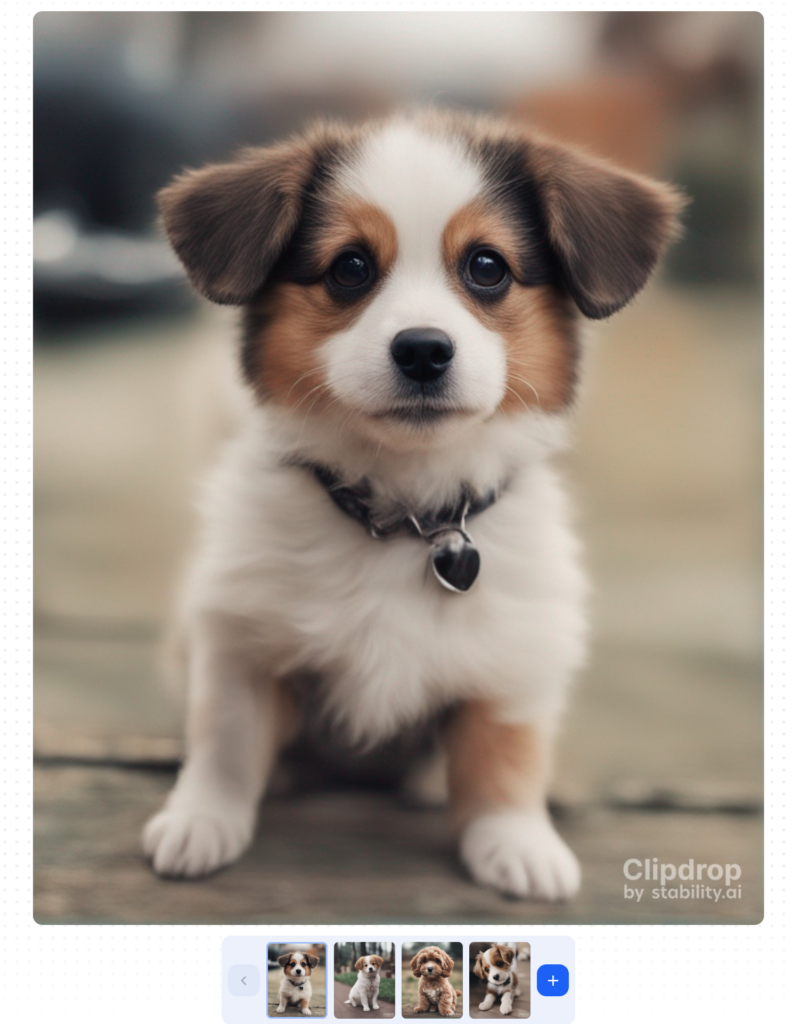
シンプルな実行方法は先ほど説明した方法ですが、SNSでよく見る美少女などの画像を生成するためには、ひと工夫が必要です。その方法を今から説明します。
「Enter your prompt」と「Generate」ボタンの間にある設定アイコンをクリックします。(以下画面の赤丸部分)
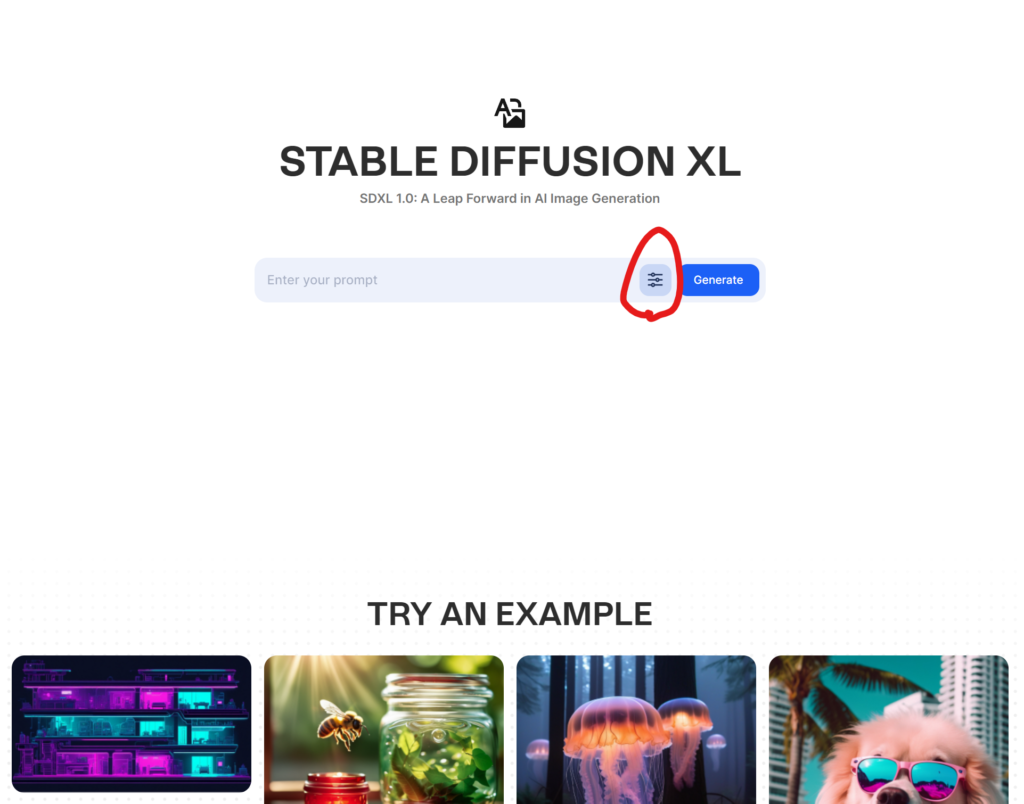
クリックすると、このような設定画面が開きます。
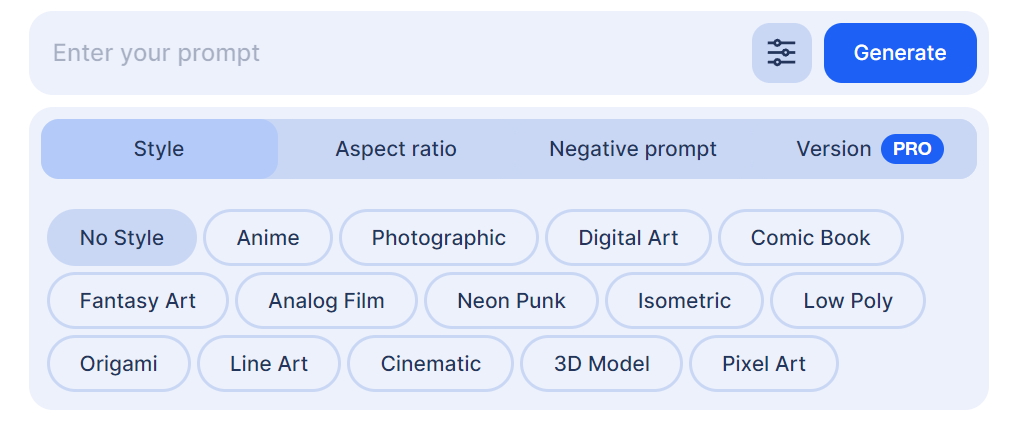
この設定画面では、「画像のスタイル」「アスペクト比」「ネガティブプロンプト」「バージョン」の4つが設定できます。
「画像スタイル」とは、上記の画面に表示されているように「Anime(アニメ)」「Photographic(写真)」「Digital Art(デジタルアート)」など、生成する画像のスタイルを決定します。
スタイルを「Anime(アニメ)」に設定して生成するとこのような画像が生成されます。

アスペクト比とは、画面のサイズです。
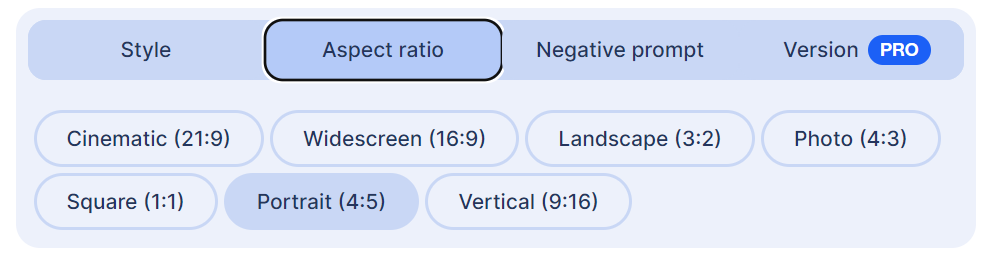
上記のように、TV画面サイズや正方形、スマホ画面サイズなどを選択できます。
「ネガティブプロンプト」とは、出力したくない画像のプロンプトの設定です。
たとえば、可愛らしい犬でも、黒や灰色の犬を生成したくないときは「Black dog, Gray dog」などと入力することで、その条件に合った犬を生成しないようにします。
この機能は、結構使うかなり重要な機能で、このネガティブプロンプトがあったからこそ画像生成AIの精度が向上したといっても過言ではありません。
「バージョン」いついては、有料版のみですが、「SDXL 1.0」から「SDXL 0.9」にモデルを変更できます。

「SDXL 1.0」の方が最新ですが、出力される画像のテイストが変わるので、過去のモデルのテイストで生成したい場合はこちらを選択します。
普通に使っている分には、使用しないと思うので参考までにお伝えしておきます。
ここで、SNSなどでよく見る美女の作り方をお伝えします。
その作り方は、Civitaiの画像を参考にするという方法です。
Civitaiとは、Clipdropで使用されている画像生成AIの「Stable diffusion」で作られた画像が集まったサイトです。
世界中のユーザーがこのサイトで、自身で作った画像やAIモデルを共有しています。
ここに、その画像を作った時のプロンプトが共有されているのでそのプロンプトを参考にします。
このような画像を作りたければ、画像の右下にある「Generation Data」(赤枠部分)をコピーすれば、同じ特徴を持った美女を生成できます。
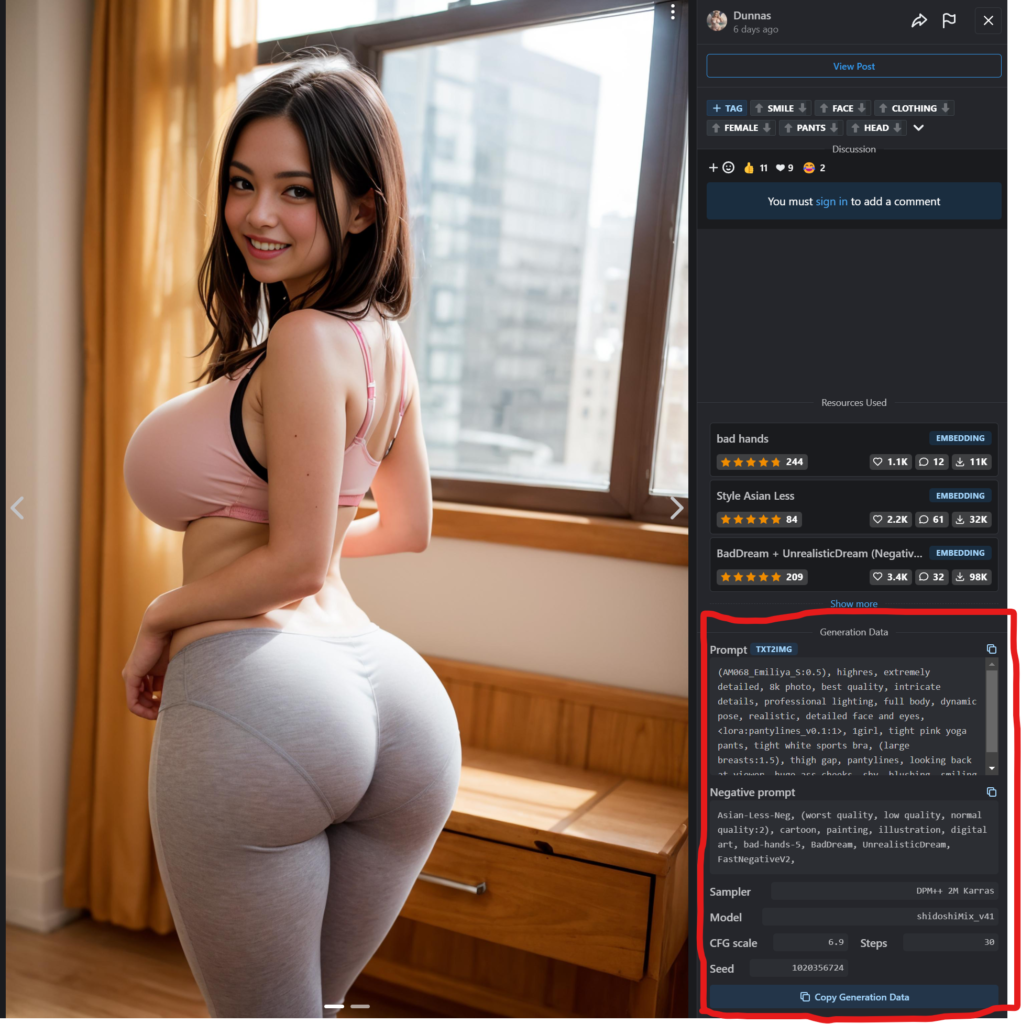
実際にClipdropで生成するとこんな感じです。

AIモデルが多少違うので全く同じものは作れませんでしたが、スポーツウエアを着ていたりと特徴は一緒ですね。
🖼️Uncrop:画像補完・追加

「アンクロップ」とは、画像の一部が欠けている部分を補完する技術です。
ClipdropのUncrop機能は、AIを使用して画像の欠けている部分を自動的に補完し、完全な画像を再構築します。
既存の画像の一部が欠けている場合や、特定のアスペクト比に画像を調整したい場合に使用されます。
Topページにある以下の「UNCROP」部分をクリックします。
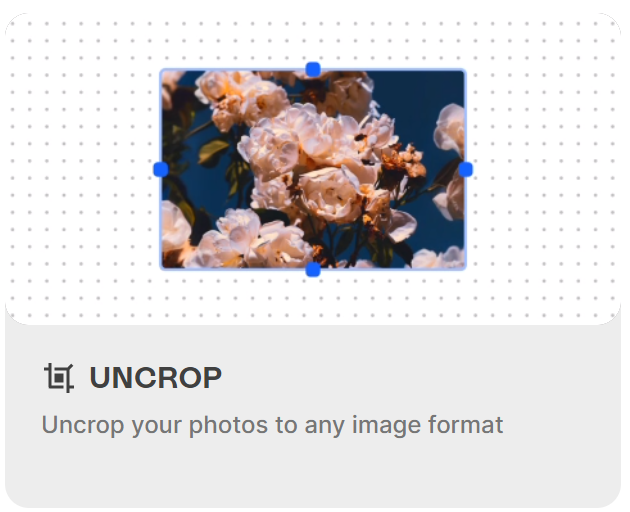
すると、以下の画面が開きます。
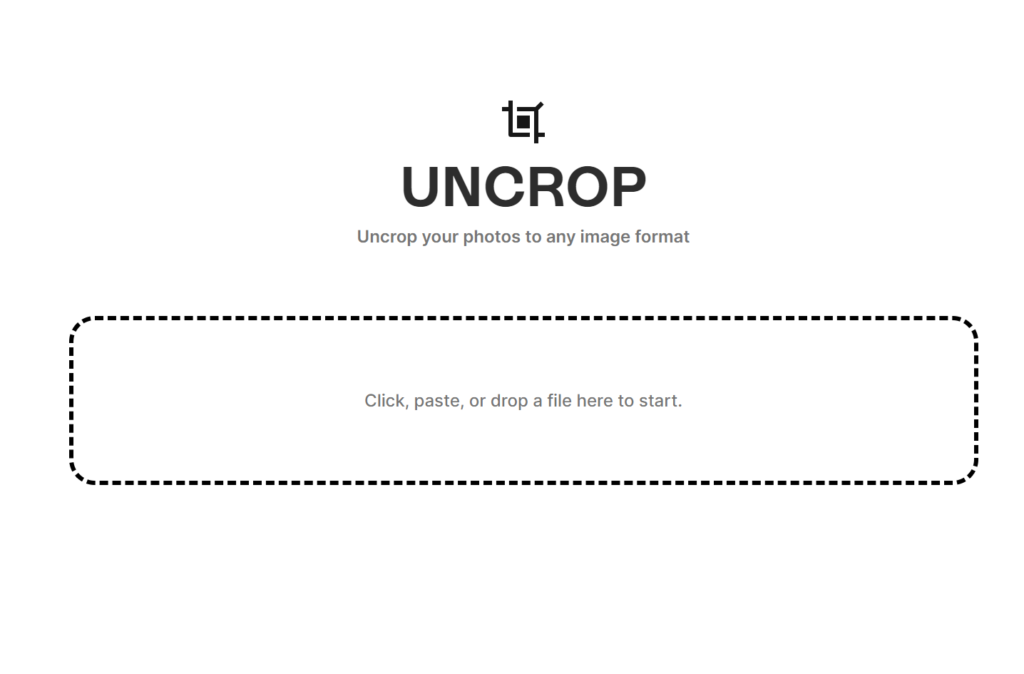
この画面中央の、黒枠点線部分に実行したい画像をドラッグ&ドロップまたは、黒枠点線部分をクリックして画像を選択します。
実行するとこんな感じです。
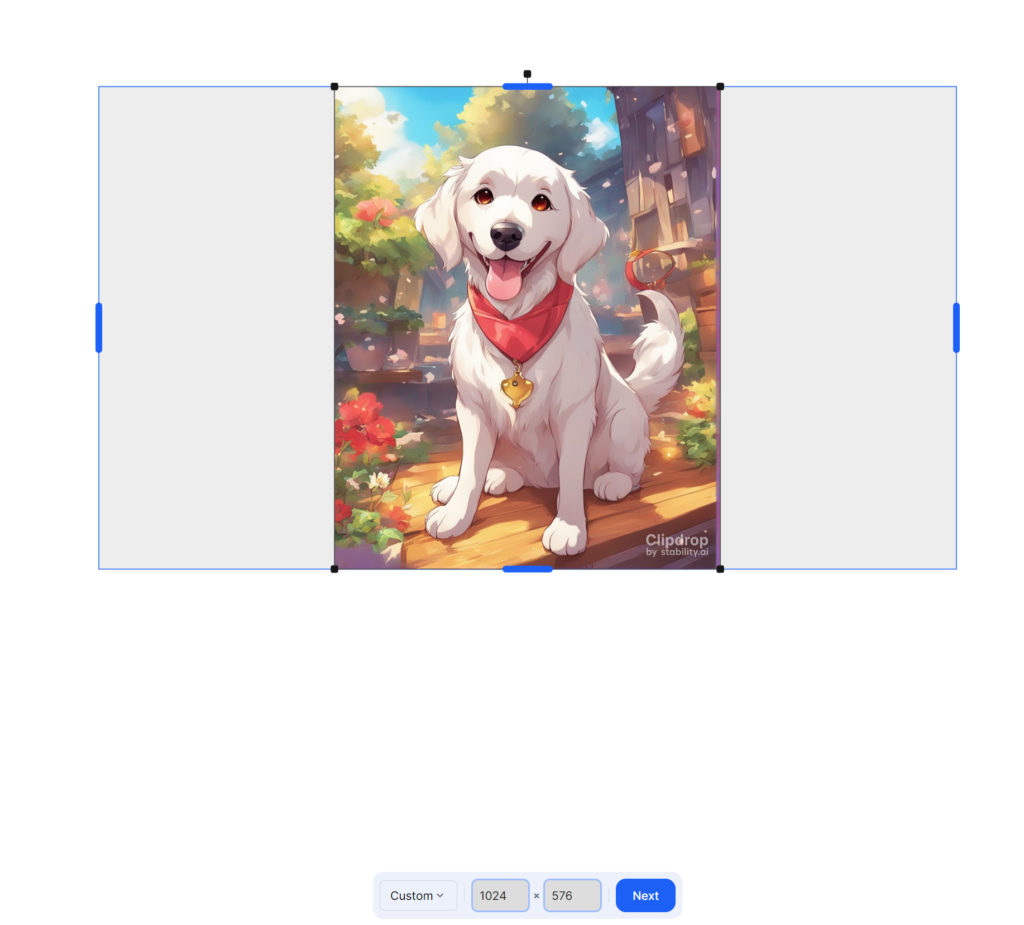
ここで、以下のように画像の周囲にある青枠を広げたり、画面下の数値を変更することで、拡張したいサイズを設定します。
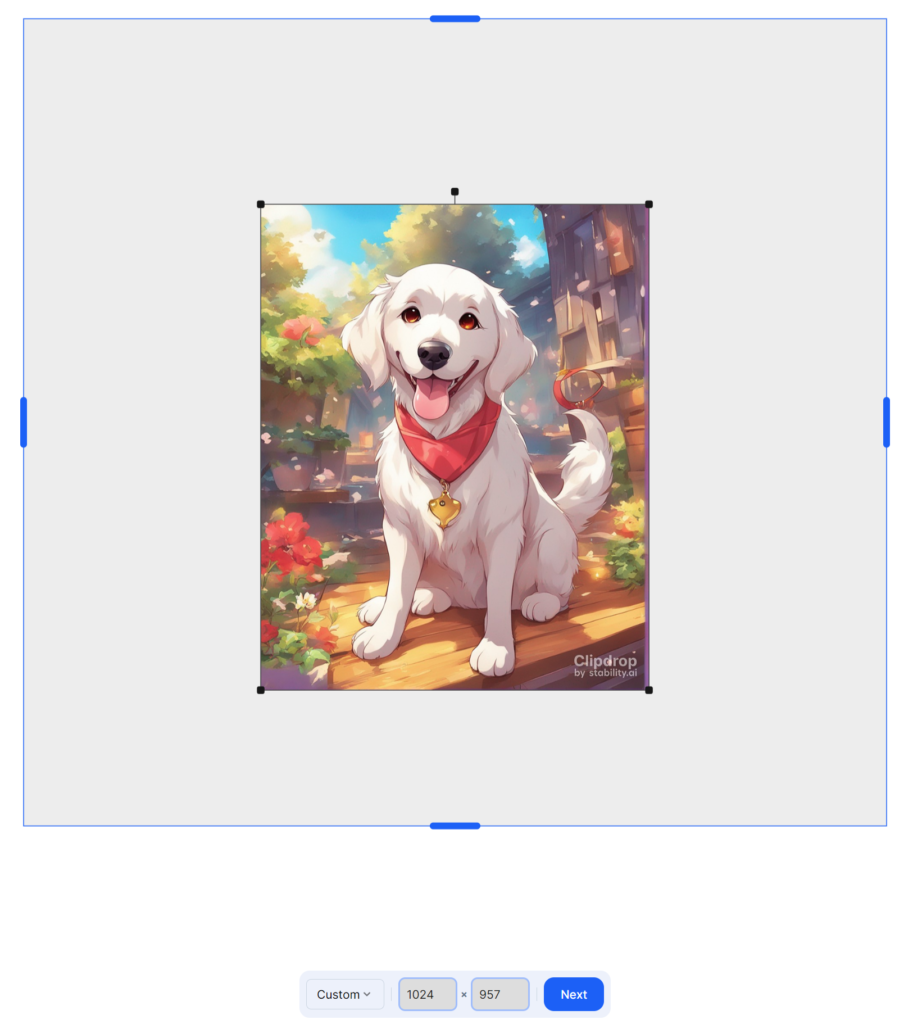
設定きたら、下にあるNextボタンをクリックします。
これだけで、こんな感じに画像が拡張されます。

🎨Reimagine XL:画像から画像生成

この機能は、提供された元の画像を基にして、異なるスタイルやテーマのバリエーションをAIを使用して生成します。
同じコンセプトの画像を複数のデザインやテーマで展開したい場合、例えば広告キャンペーンやプロモーション資料の作成時に利用されます。
Topページにある以下の「REIMAGINE XL」部分をクリックします。
クリックすると以下の画面が開きます。
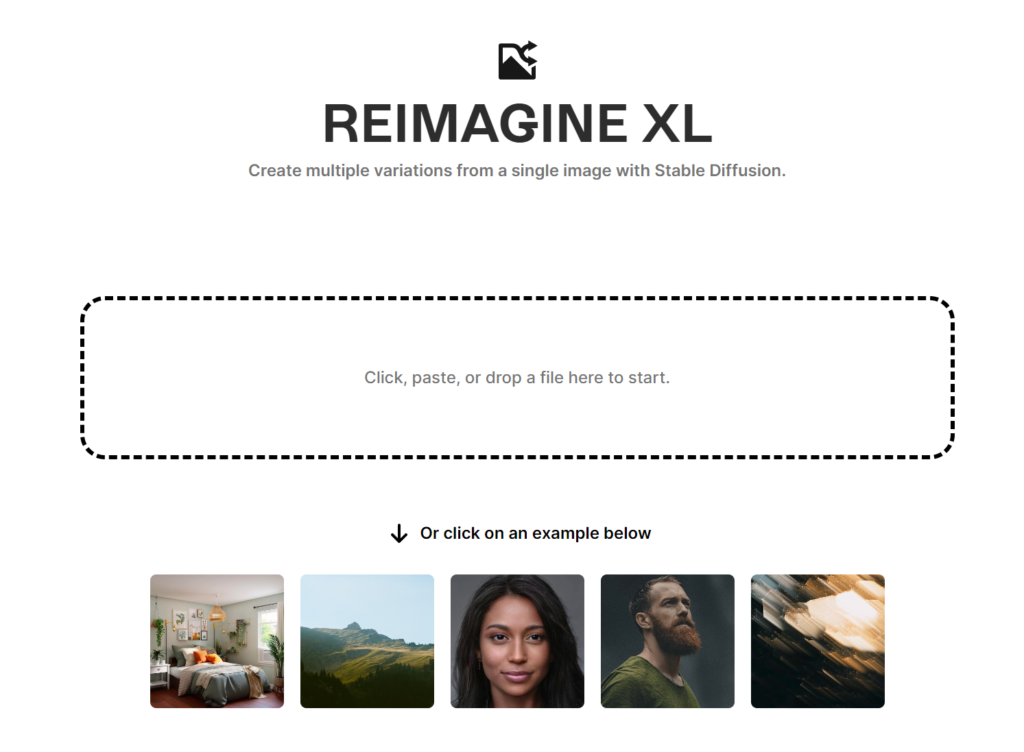
あとは、この画面中央の黒枠点線部分に、実行したい画像をドラッグ&ドロップまたは、黒枠点線部分をクリックして画像を選択します。
これだけで類似画像が生成されます。
✏️Stable Doodle:スケッチから画像生成
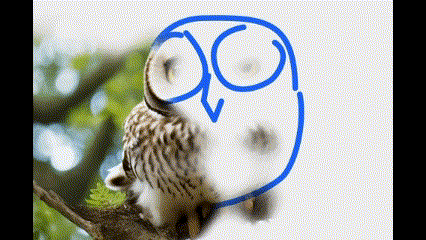
手描きのスケッチや落書きを、AI技術を使用して高品質なリアルな画像に変換します。
アイディアのスケッチや初期のコンセプトドローイングを、プレゼンテーションや最終的なデザインに取り入れる際に使用されます。
Topページにある以下の「STABLE DOODLE」部分をクリックします
クリックすると以下の画面が開きます。
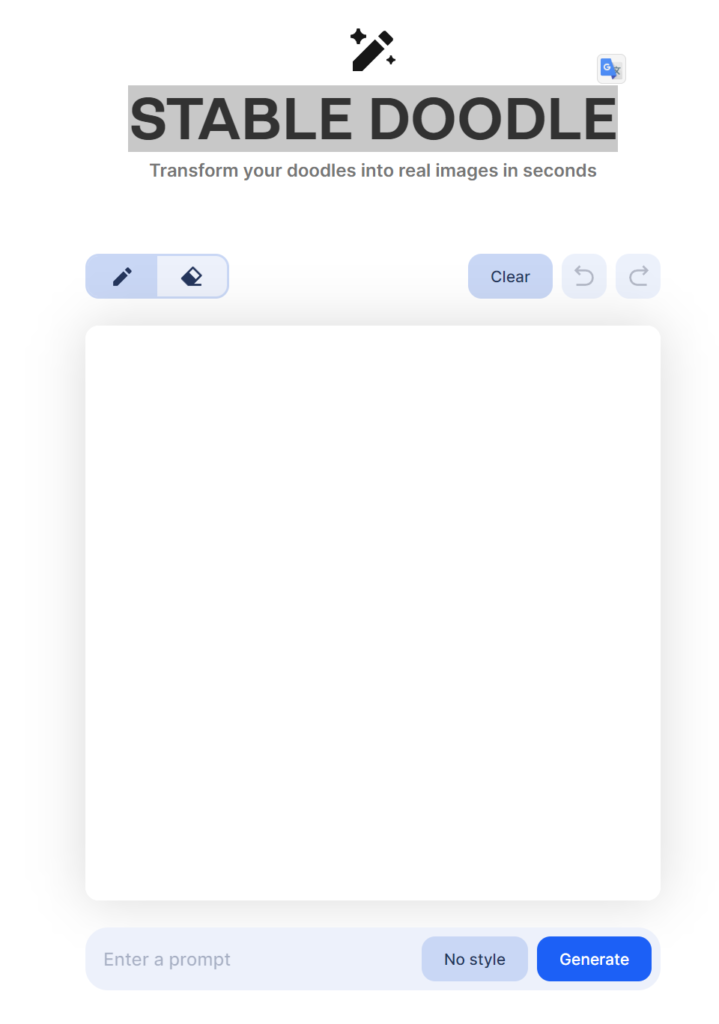
この白いスケッチ部分に作成した画像のイメージを描きます。
こんな感じで

これだけだとAIも何か分からないので、スケッチエリアの下にある「Enter a prompt」に、このスケッチの説明を入れます。
かなり適当に描いたので、みなさんから見ると何かわからないと思いますが、私が描いたスケッチは「椅子」です…
ですので、プロンプト入力欄に「Chair」と入力します。
もし、「豪華な椅子」とか「近未来の椅子」みたいなコンセプトがあれば、その情報も記載します。
記入が出来たらGenerateボタンをクリックします。
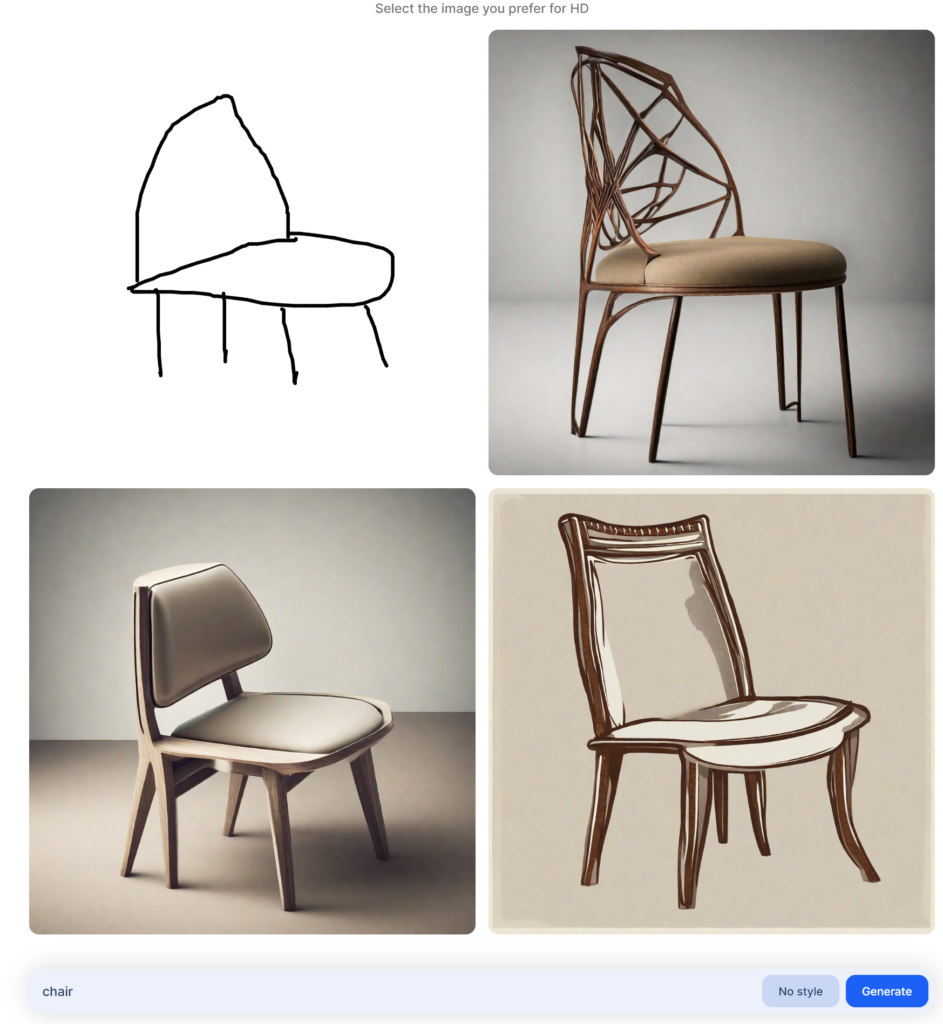
良さげな椅子が出来上がりました。
🧹Cleanup:不要オブジェクトの削除

この機能は、画像内の不要なオブジェクト、人、テキスト、欠陥などを自動的に検出し、それらを削除します。
商品写真や風景写真など、特定の被写体だけを強調したい場合や、写真のクリーンアップが必要な場合に使用されます。
Topページにある以下の「CLEANUP」部分をクリックします。
クリックすると以下の画面が開きます。
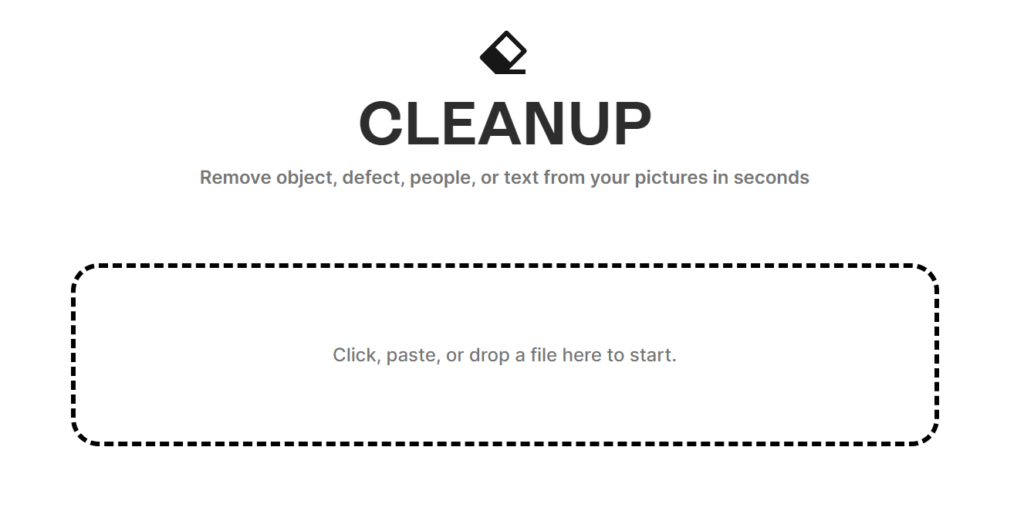
あとは、この画面中央の黒枠点線部分に、実行したい画像をドラッグ&ドロップまたは、黒枠点線部分をクリックして画像を選択します。
画像を入れると、その画像が画面上で開くので、その画像の消したい部分を以下のように塗りつぶします。

塗りつぶせたら、右上にあるCleanボタンをクリックします。

すると、こんな感じで削除されました。

🌌Remove Background:背景を削除

高度なAI技術を使用して、画像から主要な被写体を精密に抽出し、背景を完全に削除します。
商品写真の撮影やポートレート写真の編集時に、背景を取り除き、被写体だけを強調する場合に使用されます。
Topページにある以下の「REMOVE BACKGROUND」部分をクリックします。
クリックすると以下の画面が開きます。
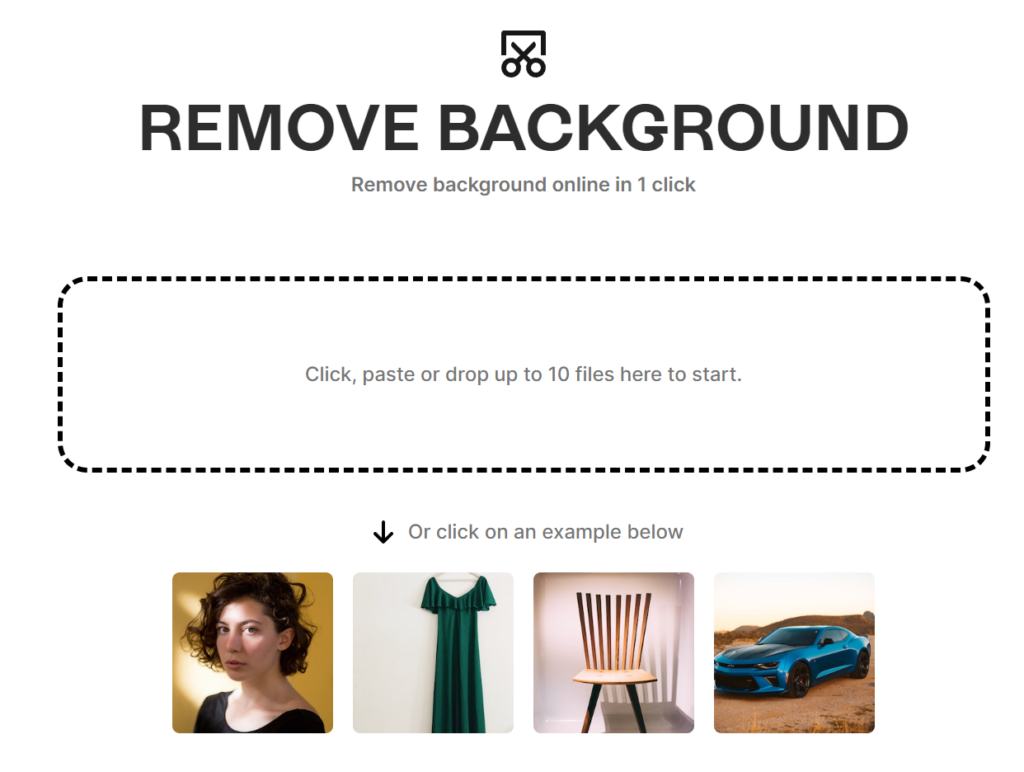
あとは、この画面中央の黒枠点線部分に、実行したい画像をドラッグ&ドロップまたは、黒枠点線部分をクリックして画像を選択します。
これだけで背景を削除した画像が生成されます。
💡Relight:照明を再配置
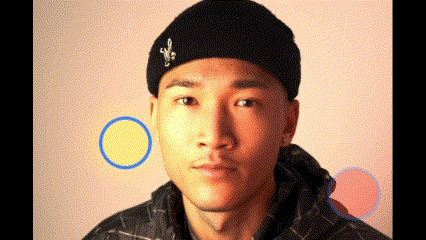
この機能は、画像の光源や照明をAI技術を使用して調整し、画像全体の明るさやシャドウを最適化します。
既存の画像の照明が不十分または不均一な場合、または特定のムードや雰囲気を持たせたい場合に使用されます。
Topページにある以下の「RELIGHT」部分をクリックします。
クリックすると以下の画面が開きます。
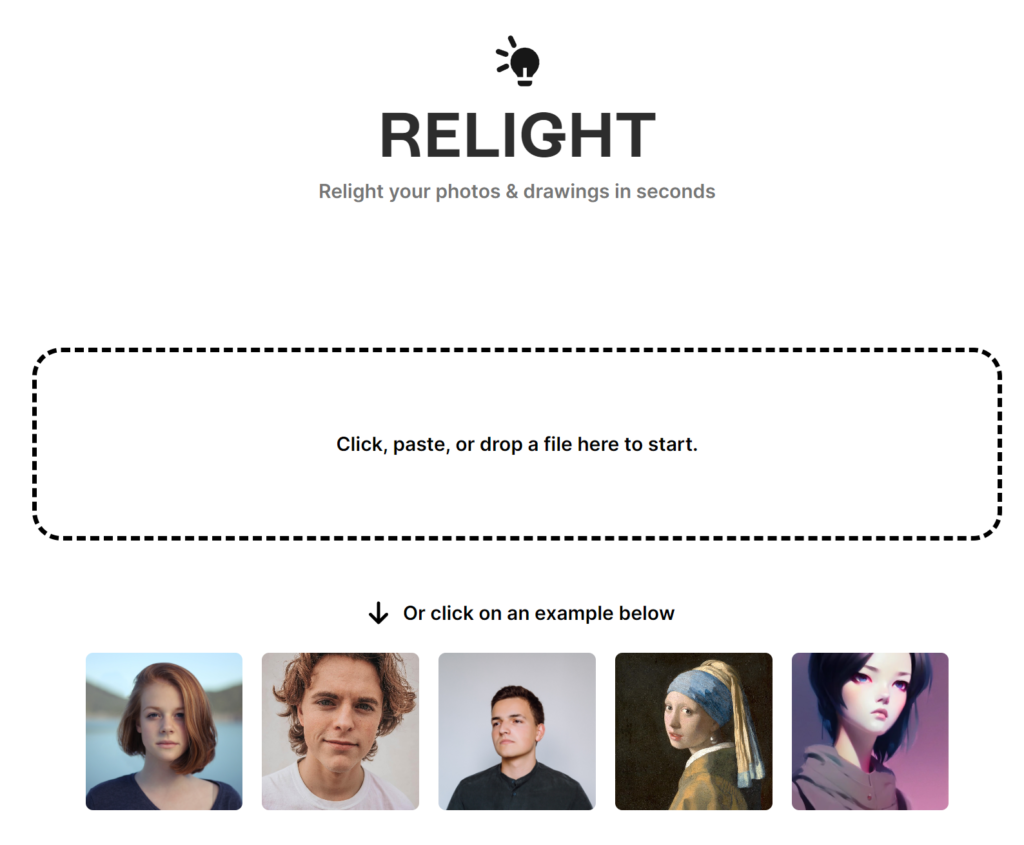
この画面中央の黒枠点線部分に、実行したい画像をドラッグ&ドロップまたは、黒枠点線部分をクリックして画像を選択します。
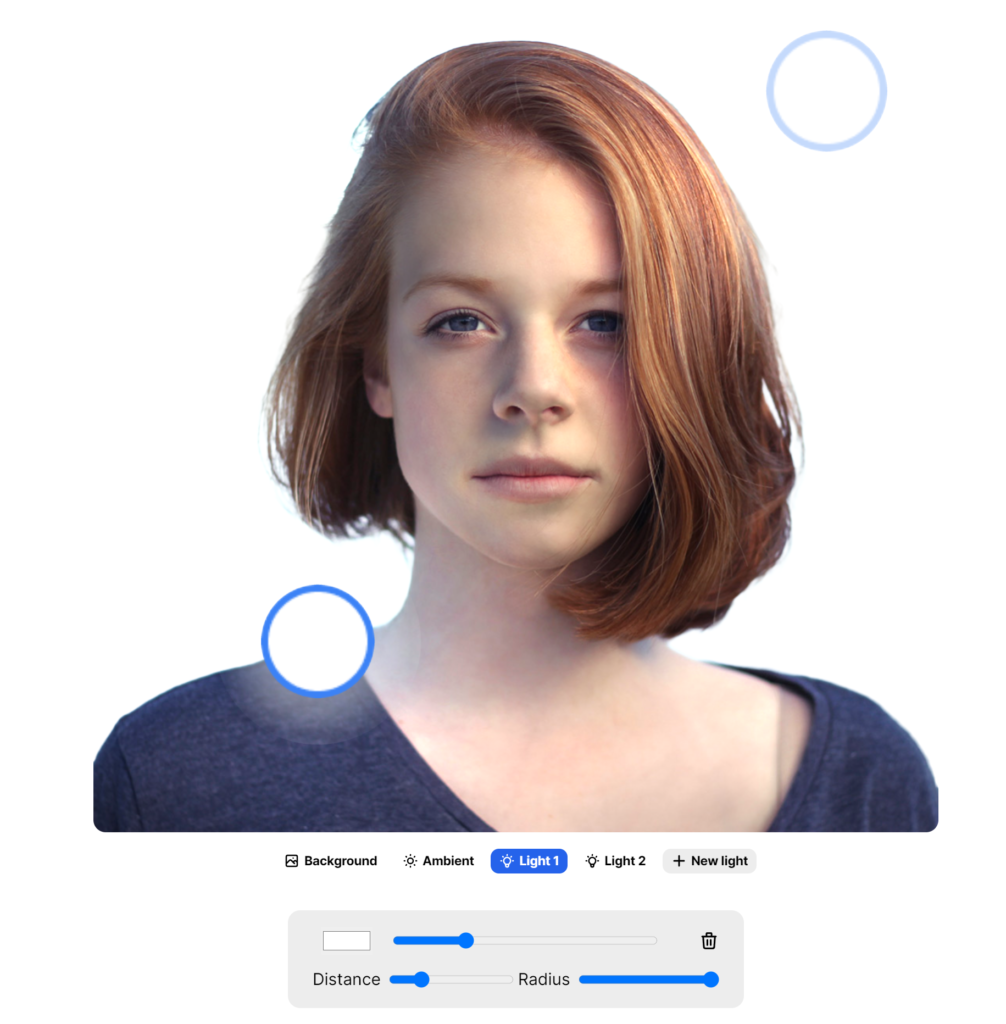
画面の白い丸の部分がライトの場所で、この白い丸を動かすとライトの位置を変更できます。
また、この画面の下部分で、細かいライティングの設定できるので色やライトの種類を設定します
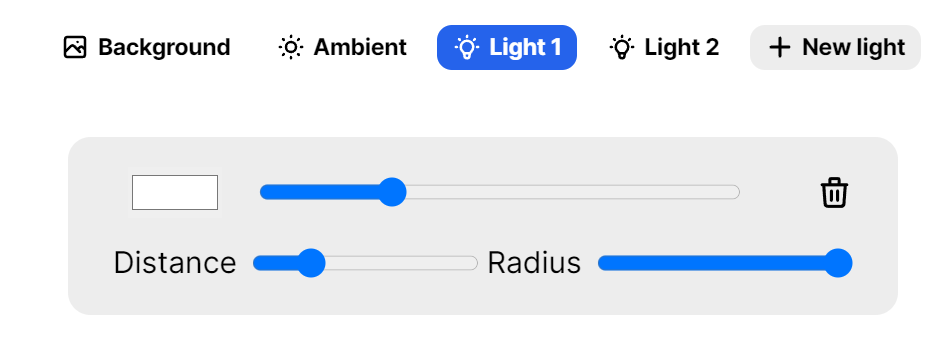
夕日っぽくしたい場合は、以下のような感じです。
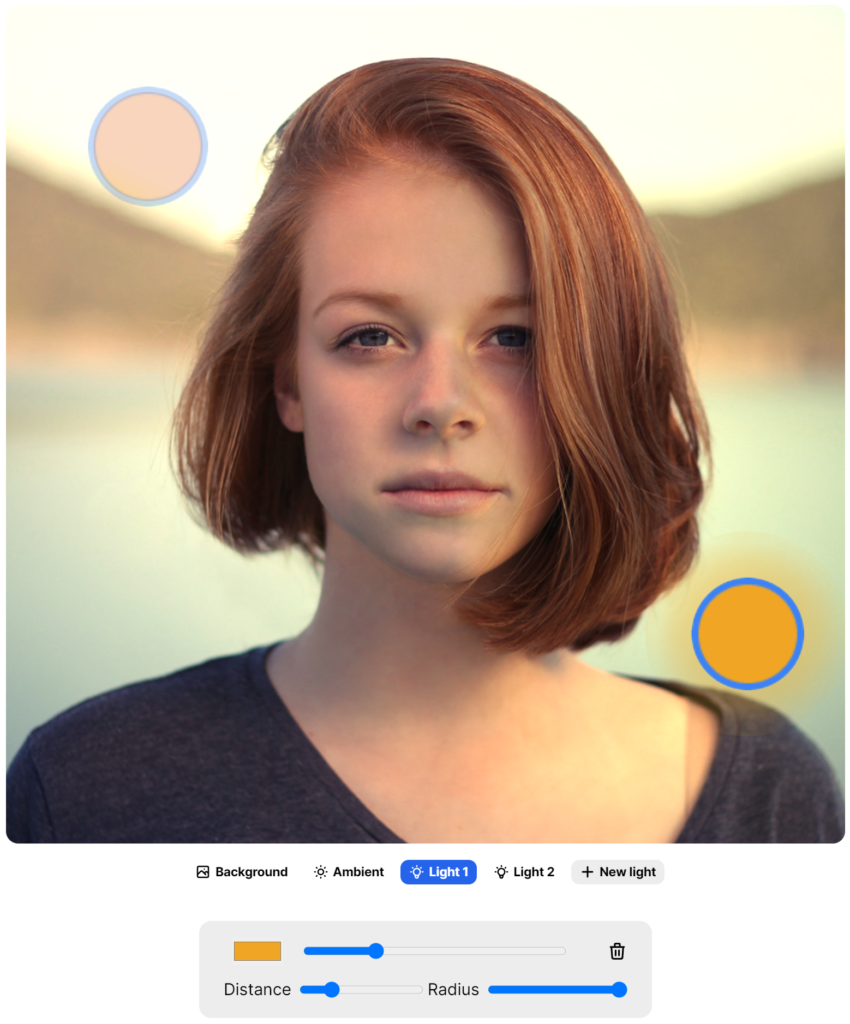
🔍Image Upscaler:高解像度の画像へ変換

低解像度の画像をAI技術を使用して高解像度に変換します。この過程で、画像のノイズや不鮮明な部分も同時に修正され、クリアで鮮明な画像が得られます。
古い写真や低品質の画像をデジタルメディアや印刷物に使用する際に、画像の品質を向上させる必要がある場合に利用されます。
Topページにある以下の「IMAGE UPSCALER」部分をクリックします。クリックすると以下の画面が開きます。
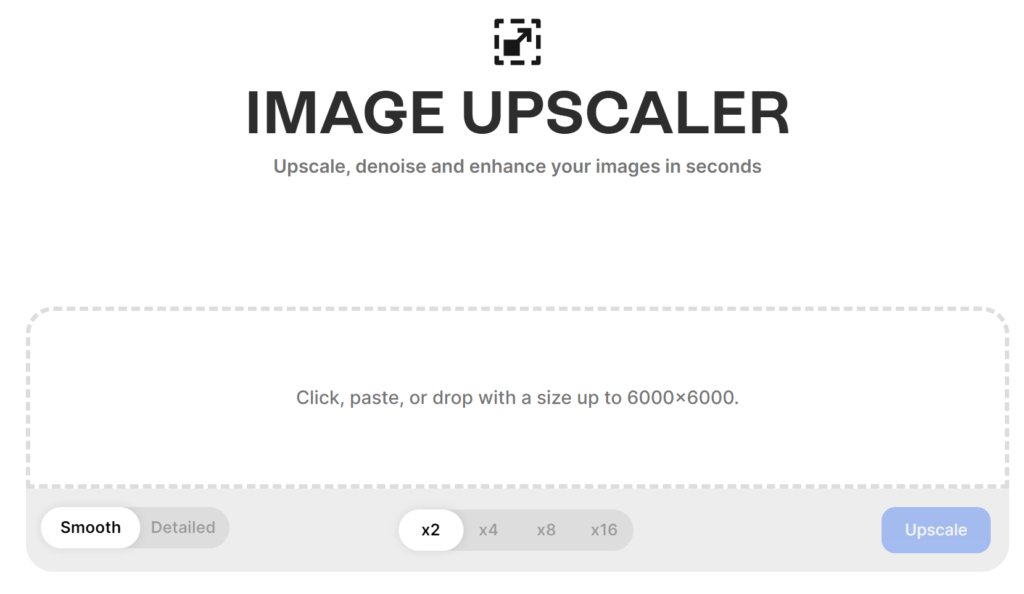
この画面中央の黒枠点線部分に、実行したい画像をドラッグ&ドロップまたは、黒枠点線部分をクリックして画像を選択します。
Smooth/Detailや解像度の倍数を設定できますが、無料版ではSmoothの2倍までしか設定できません。
設定できたらUpscaleボタンをクリックします。
すると、左が元の解像度の画像、右が高解像度になった画像で表示されます。
この真ん中のスライドバーを移動すると、元の画像と高解像度の画像を比較できます。

🌍Replace Background:背景を置き換える

AI技術を使用して、画像の背景を別のシーンや風景に瞬時に変更します。
ただし、こちらは有料プランのみで使えます。
ポートレート写真や商品写真の背景を変更して、異なるシチュエーションや環境での使用を想定する場合に利用されます。
Topページにある以下の「REPLACE BACKGROUND」部分をクリックします。
この画面中央の黒枠点線部分に、実行したい画像をドラッグ&ドロップまたは、黒枠点線部分をクリックして画像を選択します。
画像を選択したら次は背景を決めます。
画像部分の下に、生成したい背景画像のプロンプトを入力します。
こちらは、自分ですべて書かなくても右下のアイコンをクリックすることで、さまざまな背景のプロンプトを自動生成してくれます。
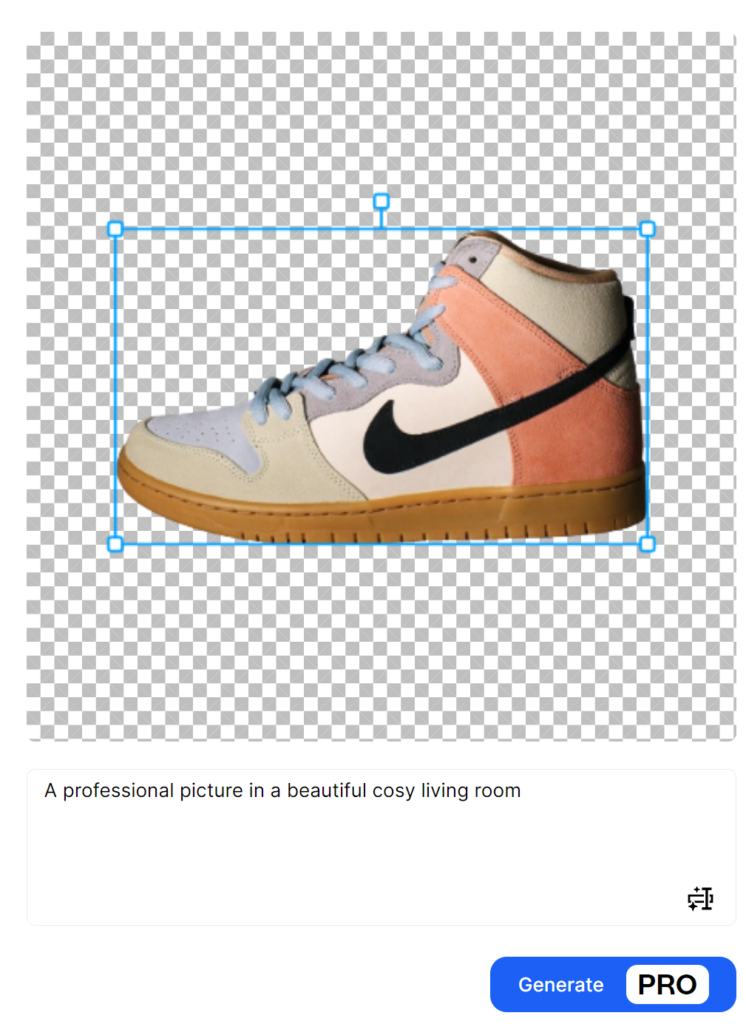
あとはGenerateボタンをクリックしてください。
🚫Text Remover:画像からテキスト部分を削除
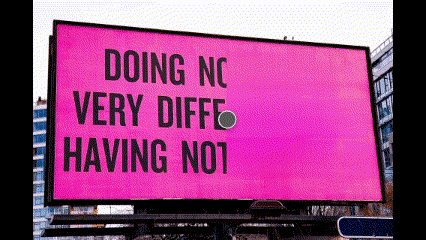
画像内のテキストやウォーターマーク(ロゴなどの印字)をAI技術を使用して検出し、それらを精密に削除します。
画像に含まれる不要なテキストやウォーターマーク、ブランドロゴなどを取り除く必要がある場合に使用されます。
Topページにある以下の「TEXT REMOVER」部分をクリックします。クリックすると以下の画面が開きます。
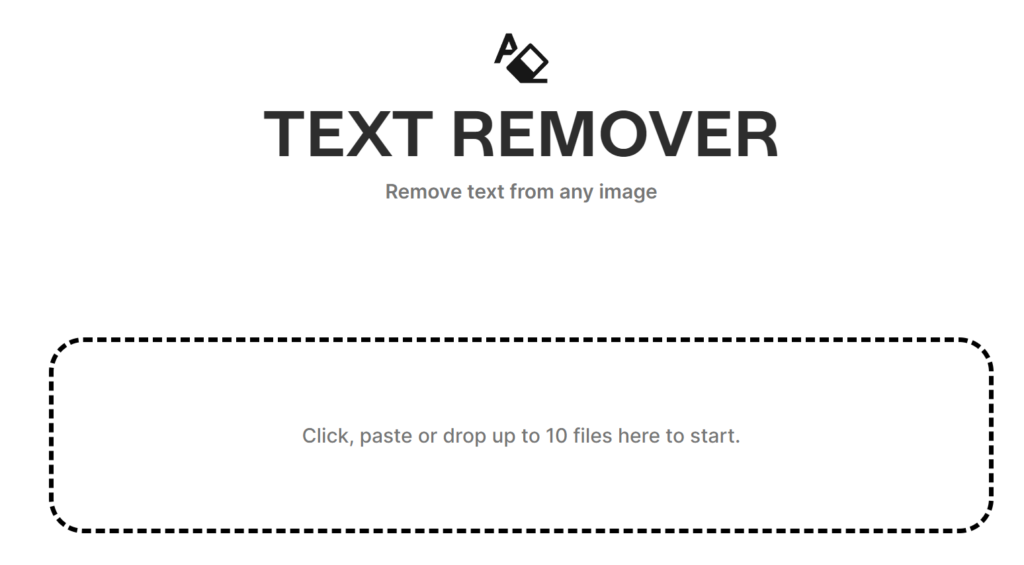
この画面中央の黒枠点線部分に、実行したい画像をドラッグ&ドロップまたは、黒枠点線部分をクリックして画像を選択します。
すると、画像のテキスト部分が一発で除去されます。
以上が、「Clipdrop」の登録方法と使い方です。
Clipdropのコンセプトは、シンプルで簡単に使用できることなので、かなり容易に使用できます。
その分、複雑な加工はできませんが、専門的なスキルのない私たちがやりたかったあとが一瞬でできます!
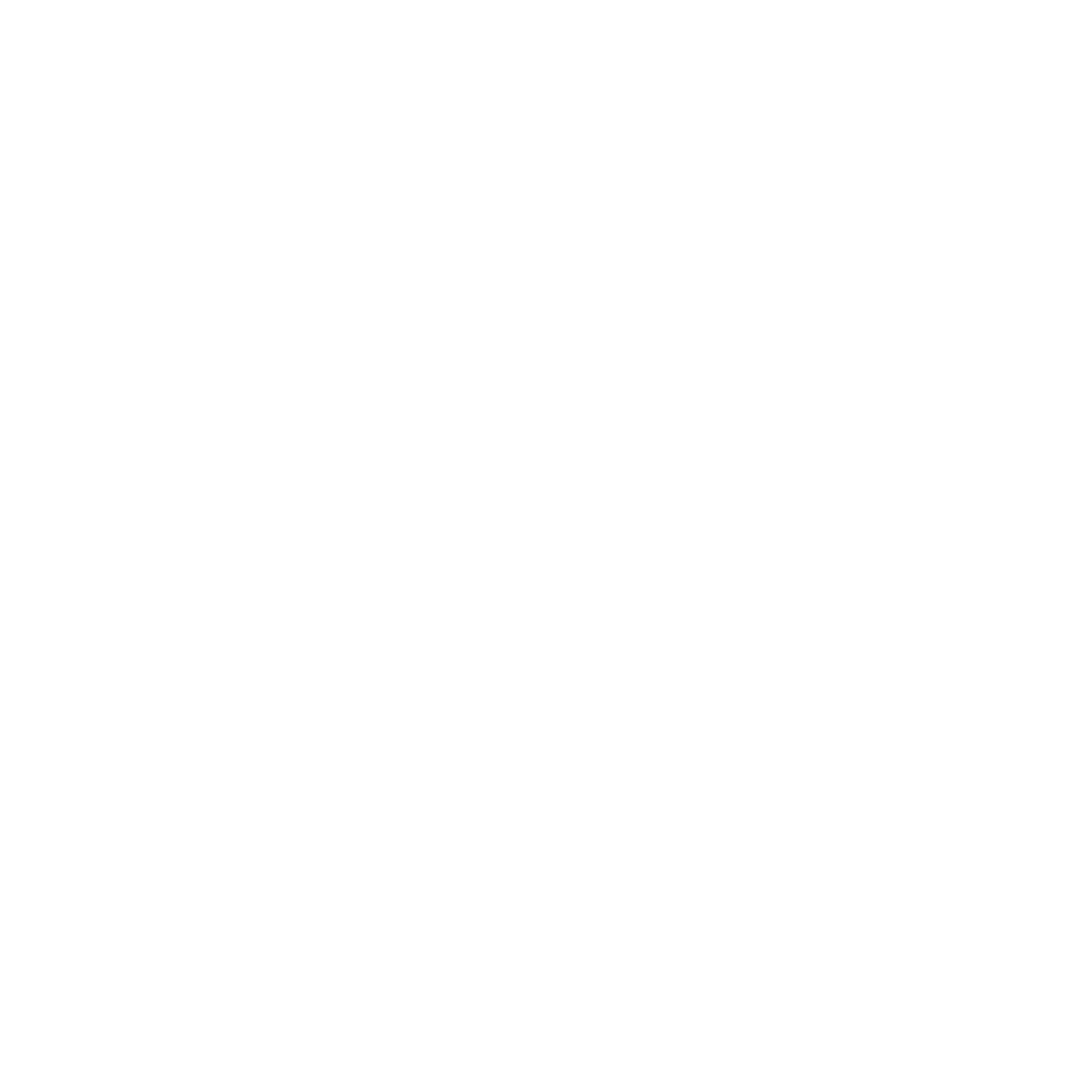 超生産性
超生産性 
