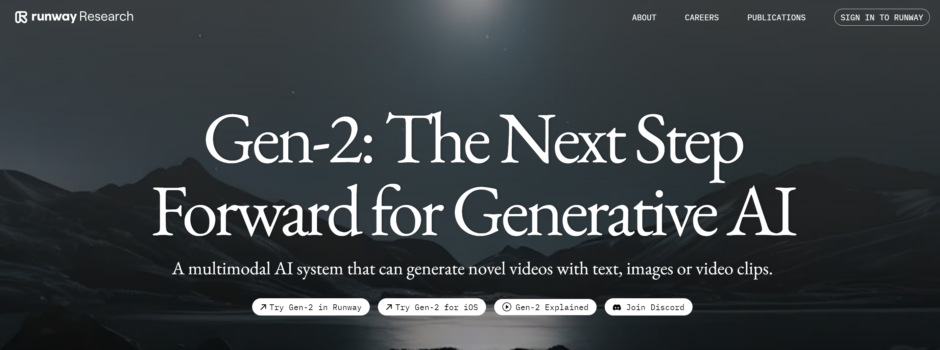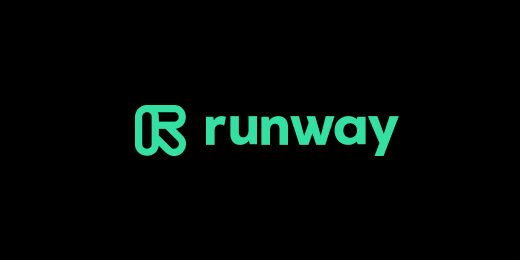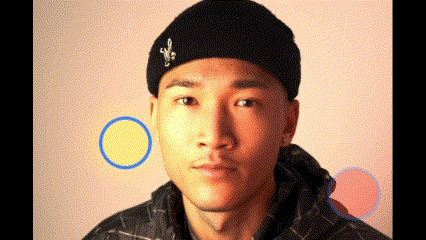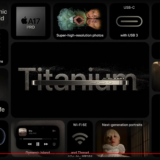近年、AI技術の進化により、さまざまなクリエイティブな作業が手軽に、そして高品質に行えるようになってきました。
その中でも注目されているのが、テキストから動画を生成することができる動画生成AIです。
今回はその動画生成AIの一つ「Runway Gen2」を使って15秒のCMを作成する方法を紹介します。
専門的な動画制作スキルがない方でも、このブログを参考にして、簡単なCMを制作する手助けとなることを目指しています。
また、ChatGPTを活用して、CMの台本や動画生成のためのプロンプトを作成する方法についても詳しく解説します。
Gen2とは?
RunwayのGen2は、テキストや画像をもとに動画を生成するAI技術を搭載したツールです。
従来の動画制作では、映像素材を撮影するために撮影スタッフ、撮影スタジオ、出演者など多くの人員と労力を必要としましたが、Gen2を使用することで、テキストの入力だけで欲しい動画を作成することができます。
例えば、こんな映像もGen2で作成できます。
通常、この映像を撮影するためにはスタッフが険しい山を登り、ベストな天候になるのを待ち、タイミングが来たら頂上でドローンを飛ばして撮影するといった工程が必要です。(実際はもっとやることはありますが)
ですが、このAIを使えば数分でこのような映像が作るてしまいます!
Gen2ってことはGen1もあるの?
はい、Gen1もあります!
Gen1とは、映像から映像を作成するツールです。
雪山の登山映像から、月面を移動する映像を生成したり、カメラで撮影した映像をアニメの映像に変更したり、白い犬を白黒のダルメシアンに変えたりできます。
ここから本題のCM作成の方法について、詳しく説明して行きます。
今回のCM作成では、3つのAIツール・機能を使いの次の3ステップで実行します。
- ChatGPTを使った台本とプロンプト作成
- Runway Gen2を使った映像生成
- CapCutを使った映像編集
CMを企画する
作成したいCMの商品やサービスを決めます。自分が売り出したい商品や、すでに世の中にあるサービスなどから決めます。
もし、具体的に作成したい商品やサービスがなければ、周辺を見渡して目についたコップやボールペンなどでもよいです。
より高品質なCMを作成する場合は、対象の商品・サービスについて、知ってほしい・買って欲しいターゲットと、CMのコンセプトを決めておきます。
とりあえずCMを作ってみたいという状況であれば、このステップは飛ばしても構いません。
CMの台本を作成する
以下のプロンプトテンプレートを活用してChatGPTで台本を作成います。
{{対象商品・サービスを入力}}の15秒のTVCMの台本を作成してください
[商品/サービス情報]
{{商品情報やターゲットを入力(オプション)}}
[CMコンセプト]
{{メッセージを入力(オプション)}}
[条件]
各シーン3秒程度で全部で5シーン
ロゴは使用しない
[出力フォーマット]
## シーン1
映像イメージ:
ナレーション:
## シーン2
映像イメージ:
ナレーション:
## シーン3
映像イメージ:
ナレーション:
## シーン4
映像イメージ:
ナレーション:
## シーン5
映像イメージ:
ナレーション{{ }}で囲われた部分に情報を入力してください。
(オプション)の部分は任意ですが、入力した方がより高品質な台本を作成できます。
以下は、プロンプトの例です。①簡易版でも②高品質版のどちらでも構いません。
ちなみに、子供を使ったシーンの映像をGen2で生成をしようとすると、「その動画は生成できない」と返ってくるので、子供を出演させない台本で作成します。
新しいエナジードリンク「エネルギーチャージ」の15秒のTVCMの台本を作成してください
[条件]
各シーン3秒程度で全部で5シーン
ロゴは使用しない
子供を出演させない
[出力フォーマット]
## シーン1
映像イメージ:
ナレーション:
## シーン2
映像イメージ:
ナレーション:
## シーン3
映像イメージ:
ナレーション:
## シーン4
映像イメージ:
ナレーション:
## シーン5
映像イメージ:
ナレーション新しいエナジードリンク「エネルギーチャージ」の15秒のTVCMの台本を作成してください
[商品/サービス情報]
成分:
天然由来のカフェイン: 持続的なエネルギー供給。
B群ビタミン: 疲労回復とエネルギー産生のサポート。
電解質: 運動や活動中の水分バランスを維持。
アミノ酸: 筋肉の回復とエネルギー供給のサポート。
特徴・ターゲット:
砂糖不使用: 健康志向の消費者に対応。
低カロリー: ダイエット中の人々も安心して摂取可能。
天然のフルーツフレーバー: 人工的な味や香料を避けたい消費者向け。
[CMコンセプト]
困難に挑戦するためのベストパートナー
[条件]
各シーン3秒程度で全部で5シーン
ロゴは使用しない
子供を出演させない
[出力フォーマット]
## シーン1
映像イメージ:
ナレーション:
## シーン2
映像イメージ:
ナレーション:
## シーン3
映像イメージ:
ナレーション:
## シーン4
映像イメージ:
ナレーション:
## シーン5
映像イメージ:
ナレーション内容を確認して、修正したい箇所があれば、修正指示をChatGPTに与えてください。
各シーンの詳細、カメラの種類、撮影アングル、ロケーションを作成する
具体的な指示を動画生成AIのGen2に出すために、細かい設定をChatGPTに考えてもらいます。
以下のプロンプトをコピペして、先ほどChatGPTが出力したCM台本に続けて入力してください。
上記の台本で各シーンの具体的な詳細、カメラの種類、撮影アングル、ロケーションを設定してください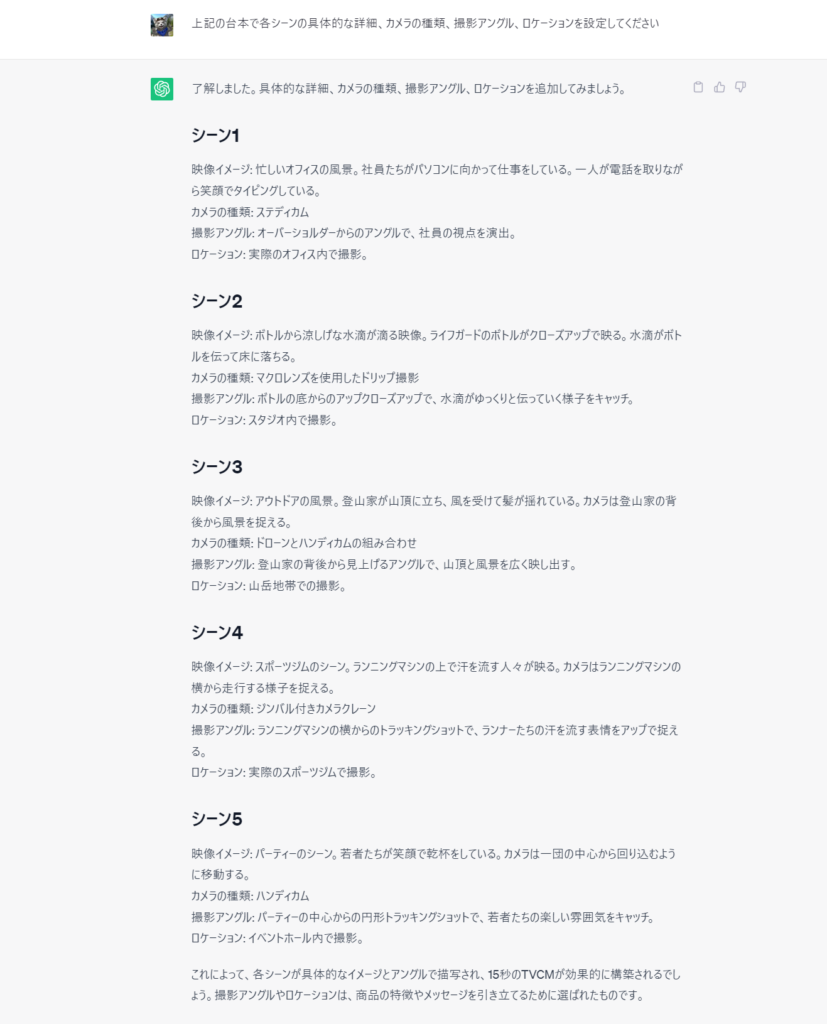
内容を確認して、修正したい箇所があれば、修正指示をChatGPTに与えてください。
Gen2用のプロンプトを作成する
次にGen2へ指示を出すためのプロンプトを作成します。
Gen2へ指示を出すためには、英語で320文字(スペース・記号含む)で作成しなければならないので、以下のプロンプトをコピペして、ChatGPTに指示を与えます。
上記の各シーンの内容に基づいて、動画生成AIへ指示を出すためのプロンプトを各シーンごとに英語で320文字以内(スペース、記号含む)で作成してください実行するとこんな感じで出力されます。
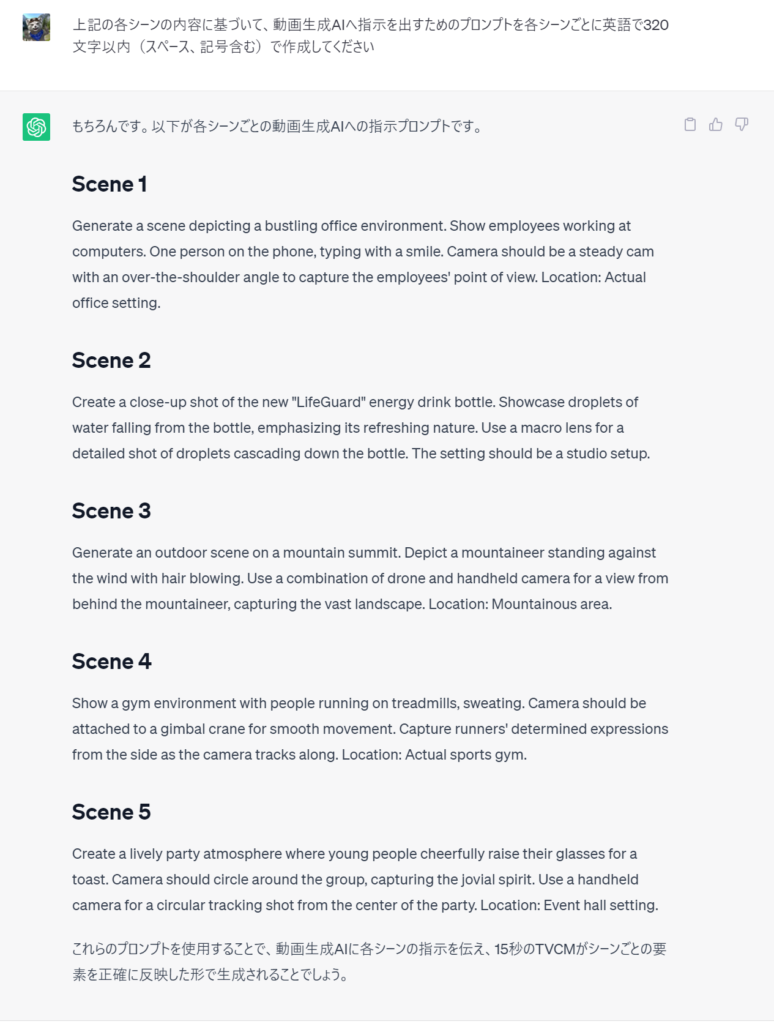
サインアップ
アクセスすると、サインアップ画面が表示されるのでサインアップします。
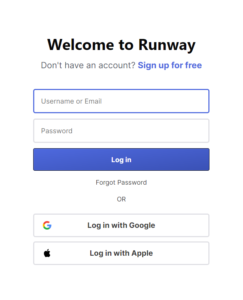
サインアップが完了すると、以下の画面が表示されます。
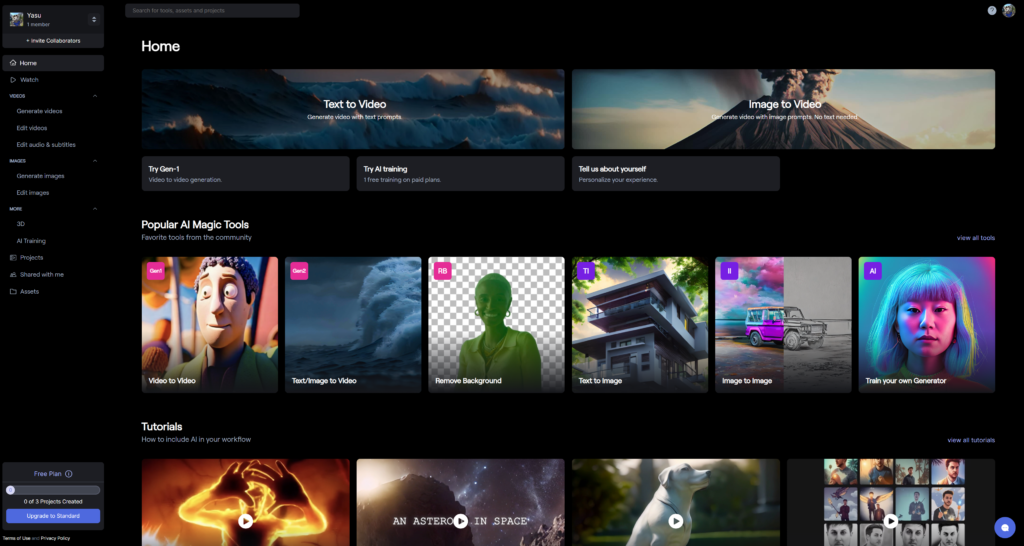
映像生成
先ほどの画面の左上部分のText to Videoをクリックします。
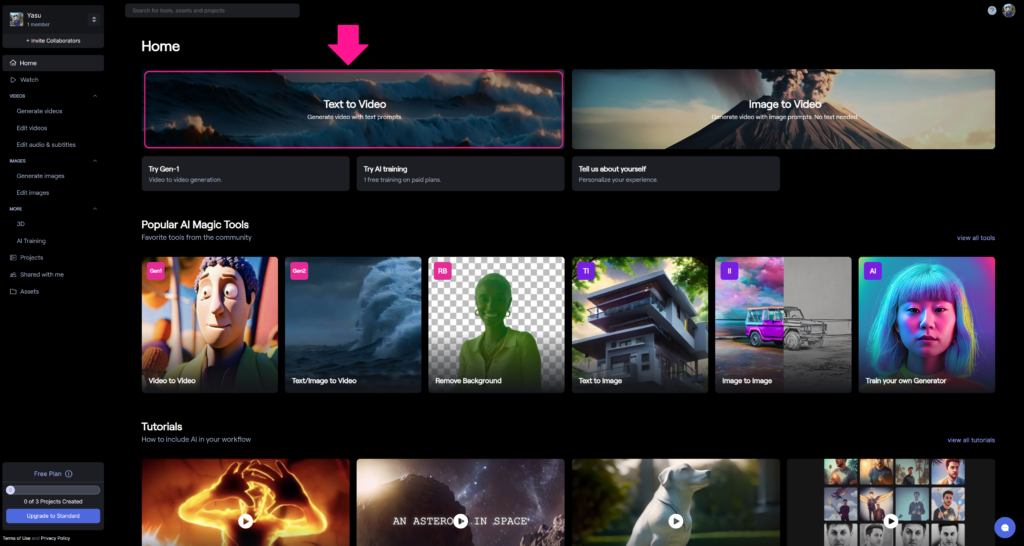
クリックすると、プロンプトの入力画面が現れるので、先ほどChatGPTで作成した英語のプロンプトをコピペします。
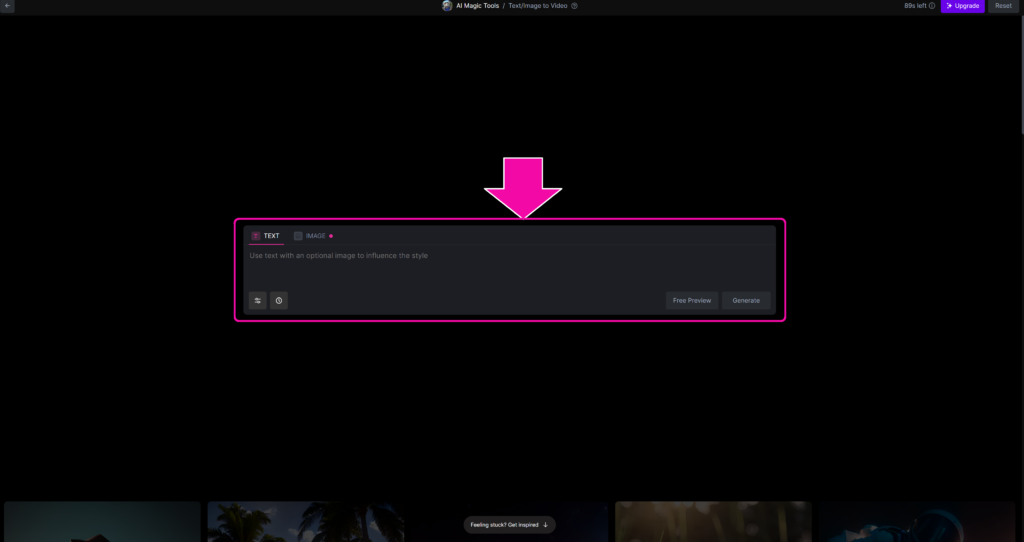
入力したら「Generate」ボタンを押して映像を生成します。

数秒待つと映像が生成されるので、映像を確認します。
映像がイマイチであれば、映像の下に、先ほどのプロンプトが記入されたままになっているので、再度「Generate」ボタンを押して映像を生成してください。
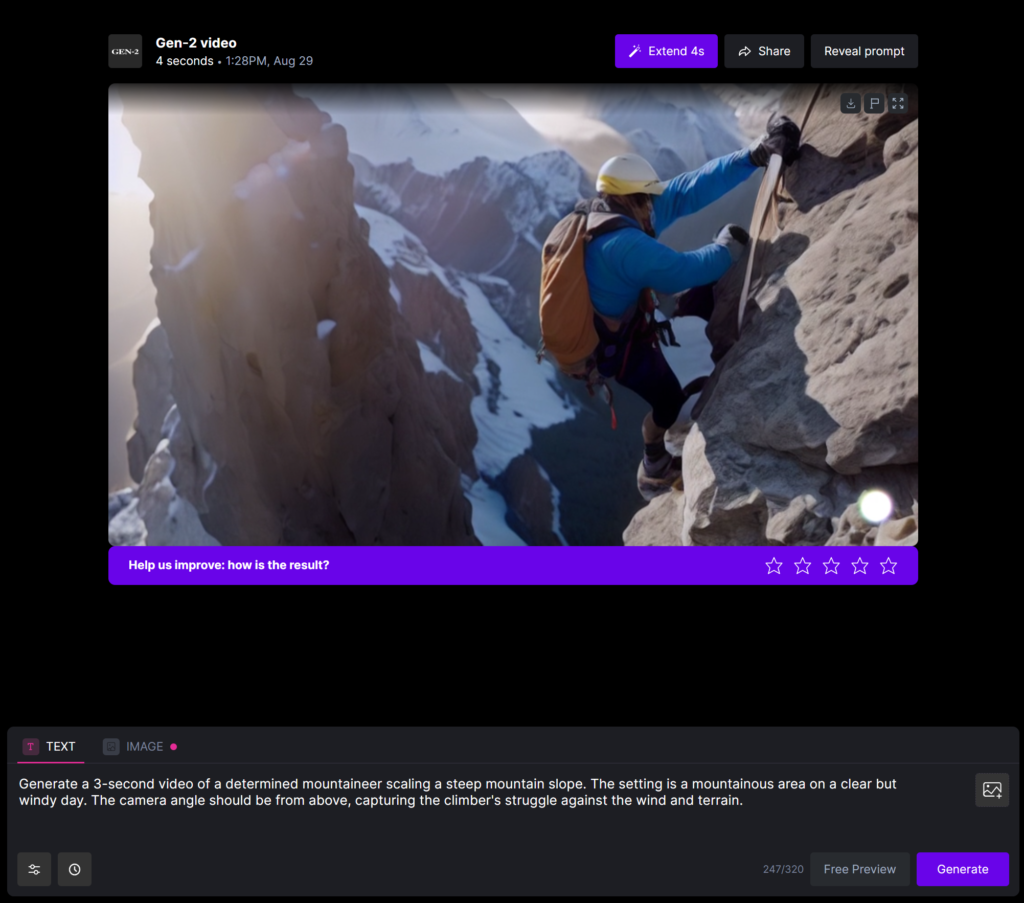
使える映像が生成できたら、映像の右上にあるダウンロードのボタン(以下のアイコン)を押して映像をダウンロードします。

これを5シーン分実行します。
すべて実行できたら素材は完成です!
CapCutのインストール
CapCutのサイトにアクセスします。
アクセスするると以下の画面が開くので、ダウンロードからCapCutのソフトウェアをダウンロードします。
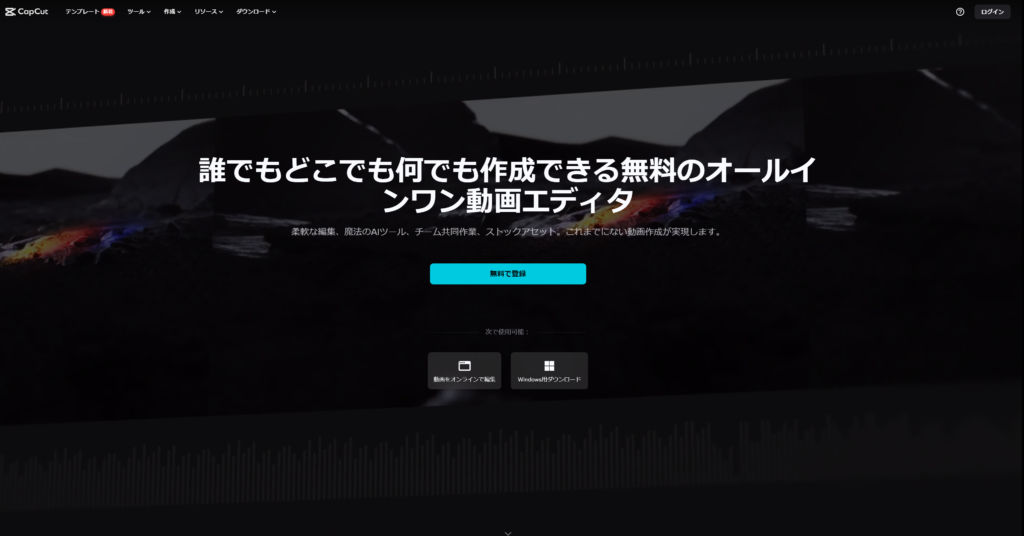
ダウンロードできたら、exeファイルをクリックしてインストールします。
画面上の指示に従って、実行すれば問題なくインストールできます。
もし分からなければ、こちらのサイトを参考にしてください。
CapCutの日本語化
初期設定だと表示がすべて英語になっているので、まずは日本語に設定を変更します。
設定方法は、立ち上がった画面の右上の六角形のアイコンをクリックします。
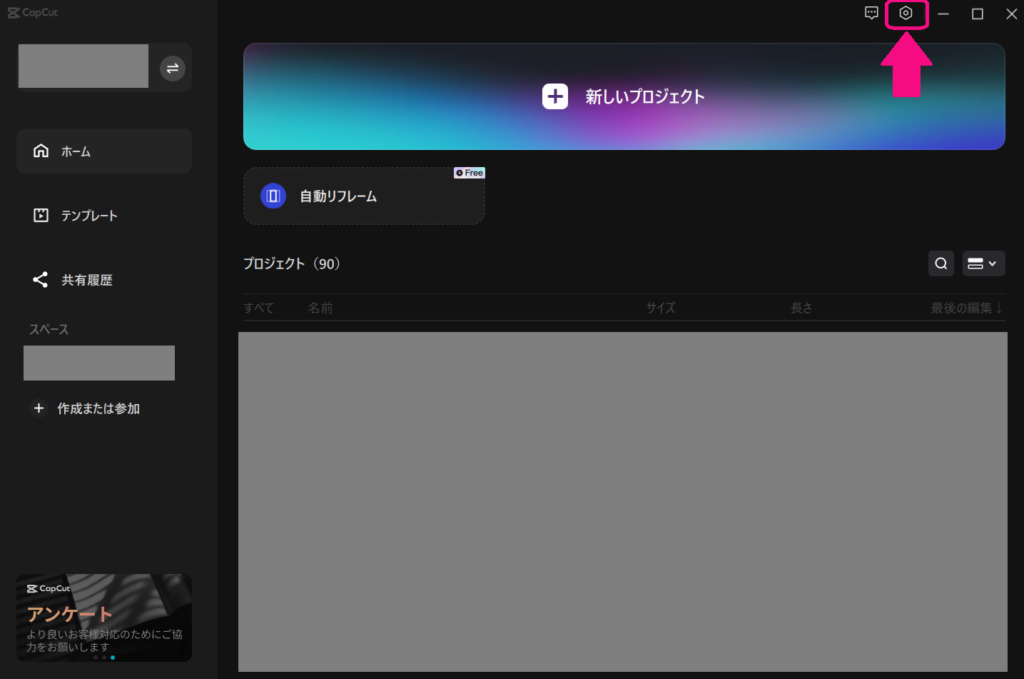
一番上の「Settings」を選択します。
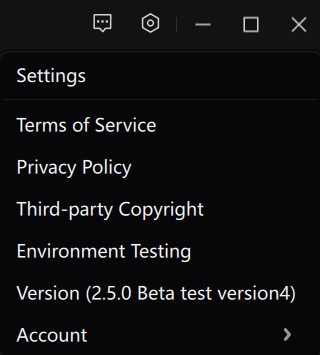
設定画面を開くと、右の「Language」をクリックすると、以下の画面が開くので「日本語」を選択して「Save」ボタンを押します。
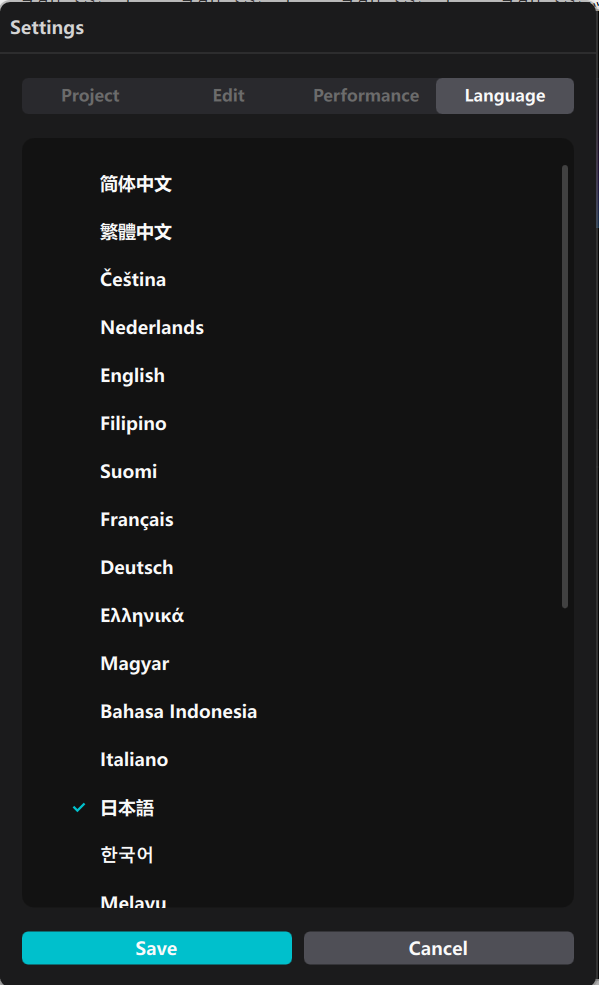
「Restart」の画面が表示されるので、そのまま「Restart」ボタンを押してください。
これで日本語化は完了です!
CapCutにサインイン
左上の「サインイン」をクリックしてください。

すると、「TikTok」「Facebook」「Google」のいずれかでサインインできるので、持っているアカウントでサインインしてください。
プロジェクトの作成
「+新しいプロジェクト」から新規プロジェクトを作成します。
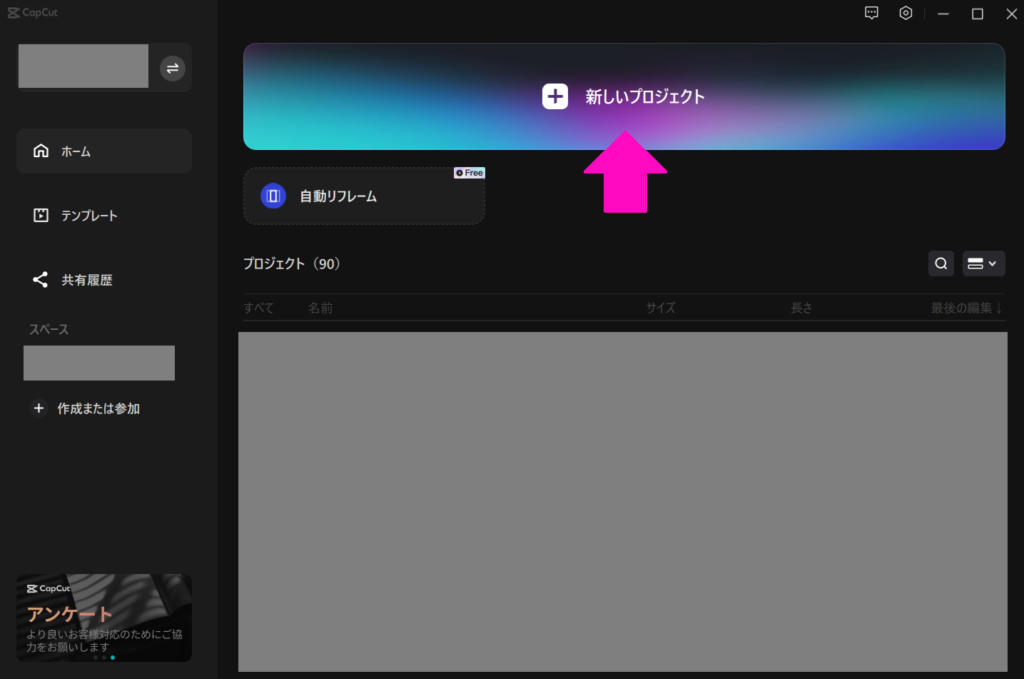
新しいプロジェクトを作成すると以下の画面になります。
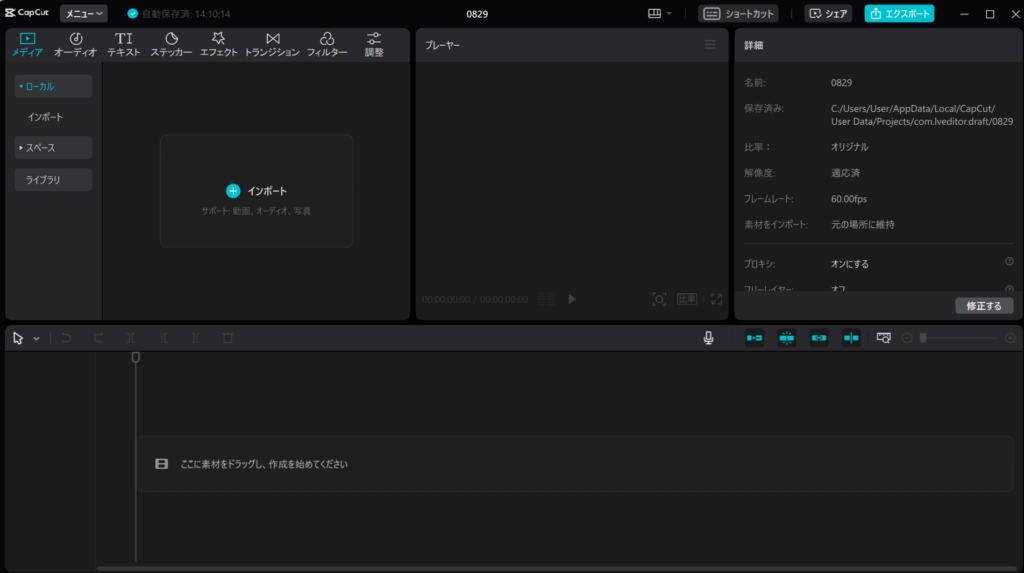
この画面の左上のエリアのに表示されているインポートから先ほど生成した映像をCapCutにインポートします。
インポートした映像を、シーンの順番で、下半分のタイムラインと呼ばれるエリアにドラッグ&ドロップします。
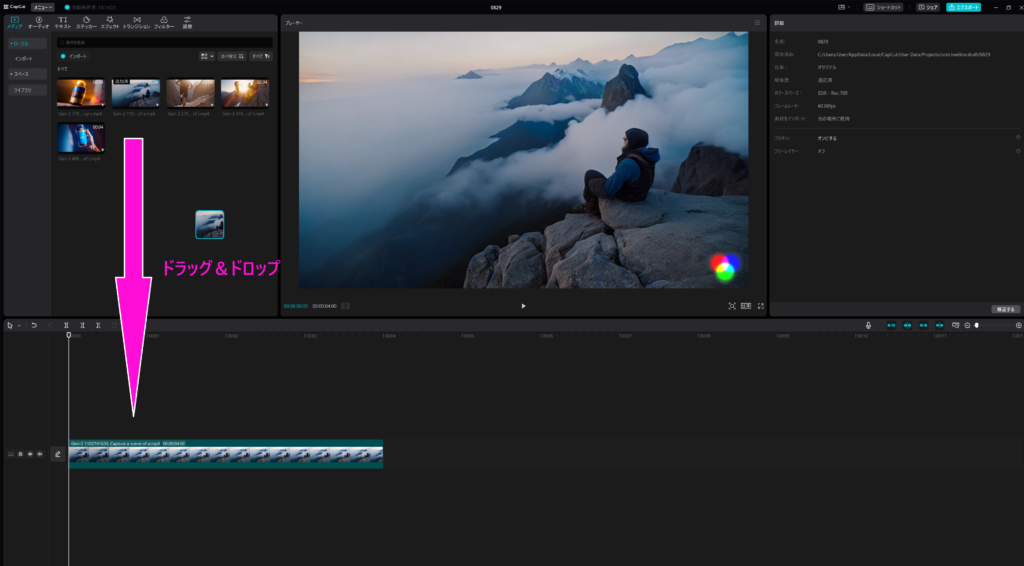
こんな感じで並べます。
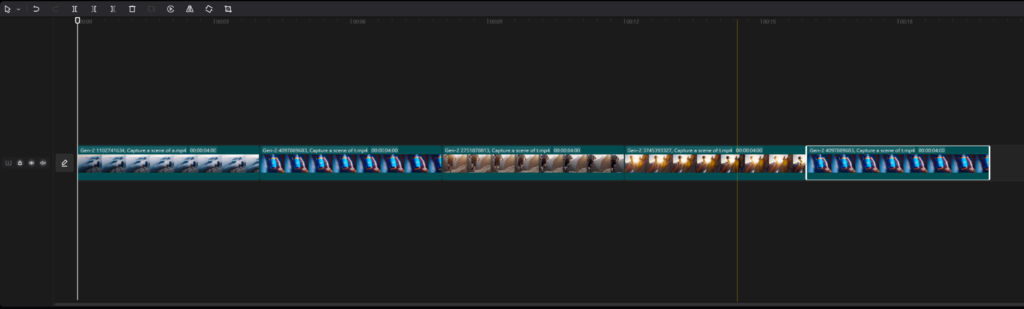
ナレーションテロップ追加
画面左上の「テキスト」をクリックします。
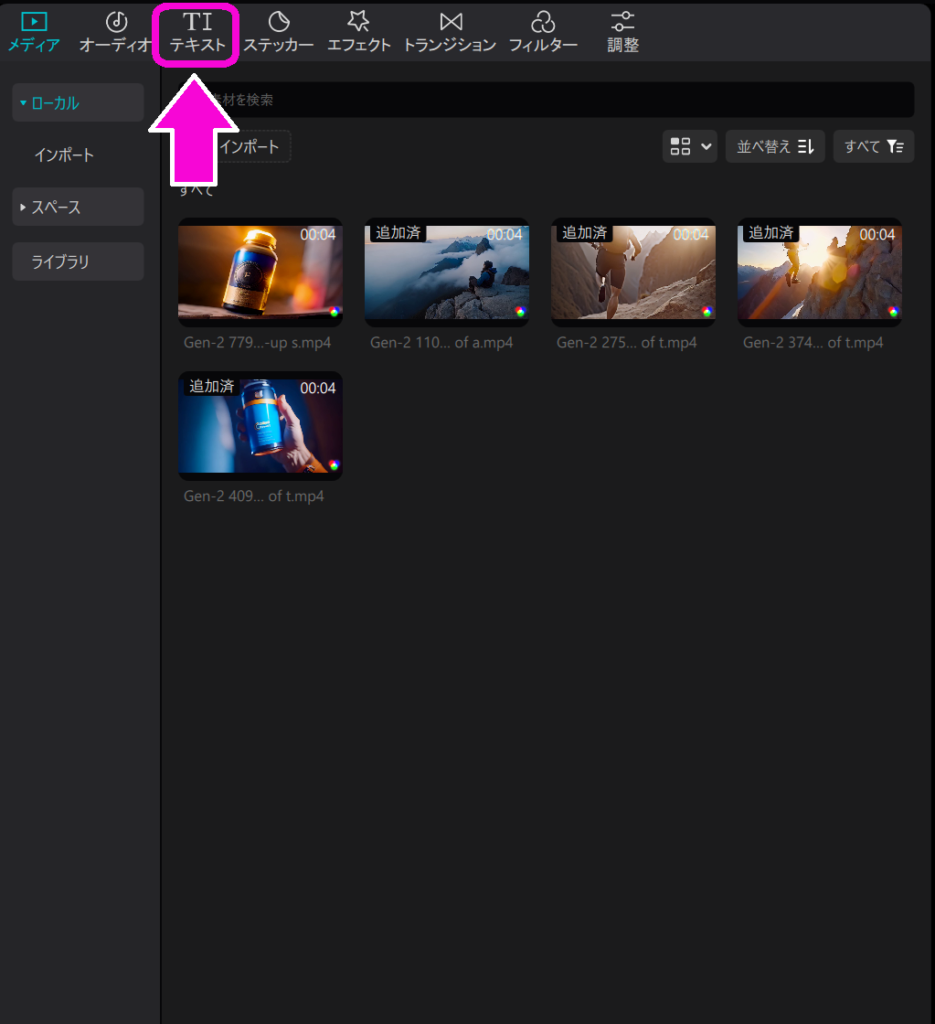
テキストを開くと、「デフォルトテキスト」があるので、それを先ほどの映像素材をタイムラインにドラッグ&ドロップしたように先ほどの映像の一段上に置きます。
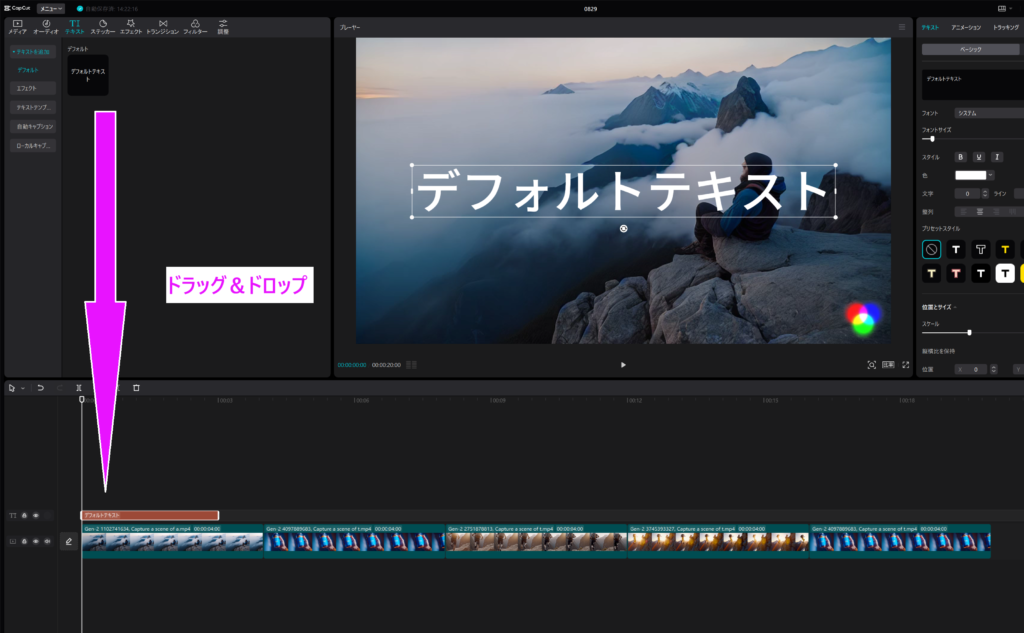
茶色バーのテキストが追加されました。最初は画像のように「デフォルトテキスト」と中央に表示されます。
茶色のテキストバーを選択すると、右上のプロジェクト情報欄からテキスト内容を変更したり、設定を追加したりできます。
ここの一番上のテキスト入力エリアに、ChatGPTで作成したナレーションをコピペします。(デフォルトテキストと記載された部分)
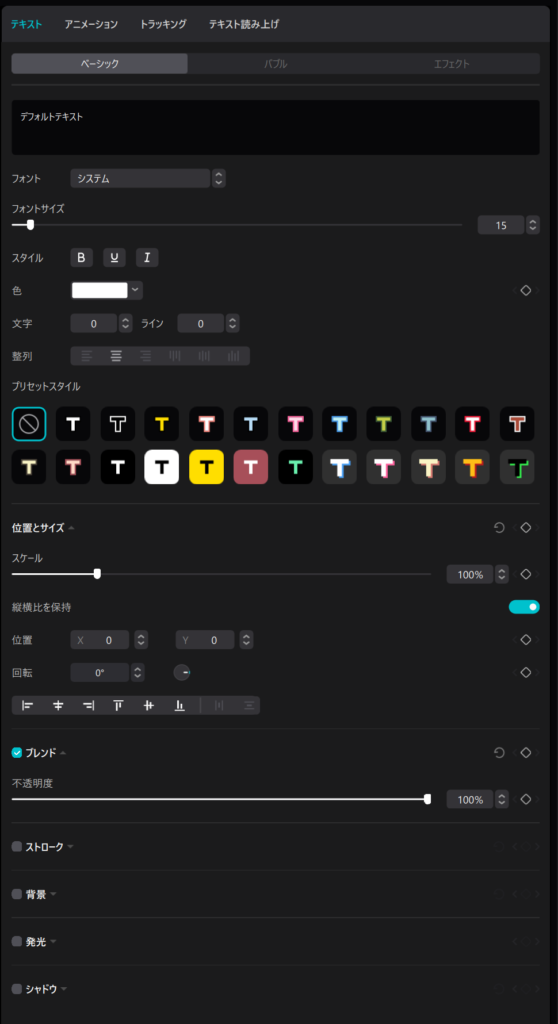
コピペできたら、フォントの種類やサイズ、色、テロップの位置を調整します。
テキスト欄の上のエフェクトを選択したらこんな感じのテロップも簡単に作れます。
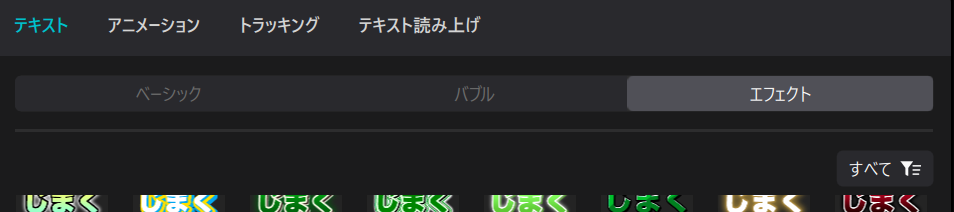
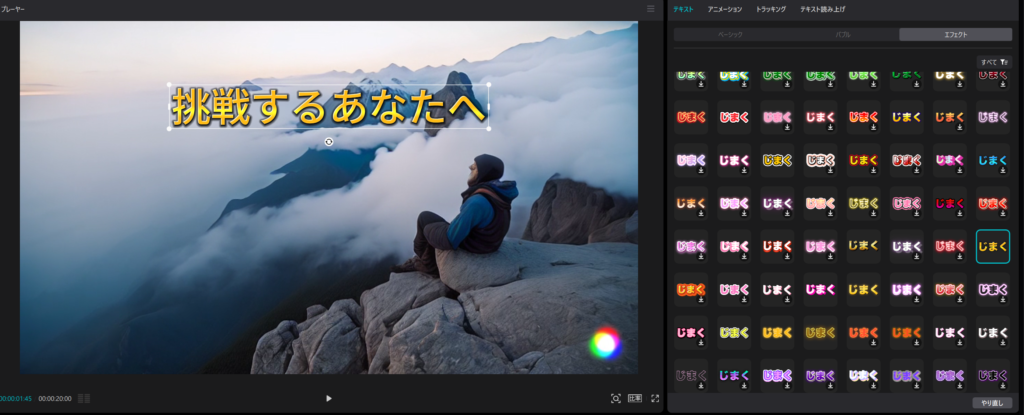
ナレーション音声追加
入力したら次に右上の「テキスト読み上げ」をクリックします。
これはテキストからナレーションの音声を生成する機能です。(音声生成AI機能)
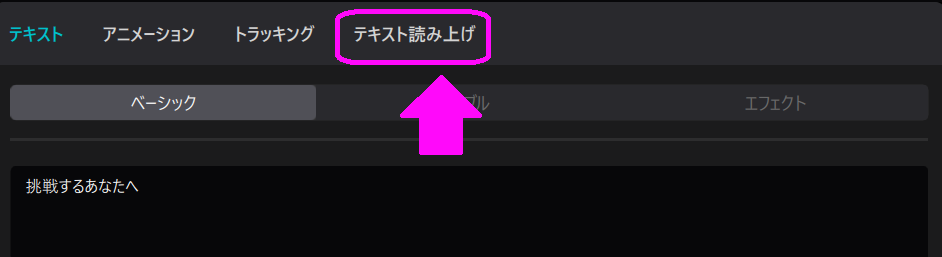
クリックすると、いくつか音声から選択できるので、好みの音声を選択します。
ただし、日本語対応している音声は日本人音声(Miho,Keiko,Naokiなど)のみなので、Jessieなどの日本人じゃない名前では音声を生成できません。
英語テロップの場合、逆に外国語の名前を選択してください。
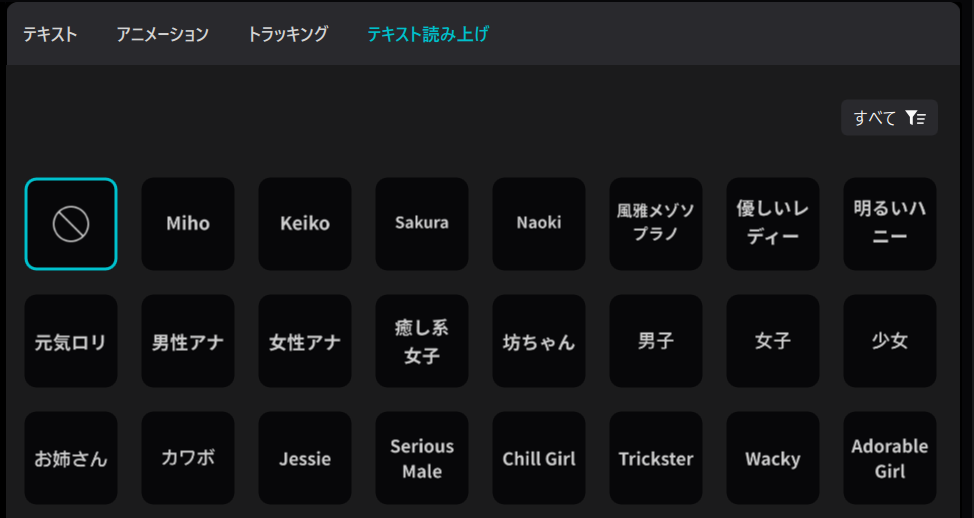
選択したら、右下の「読み込みを開始」ボタンをクリックします。
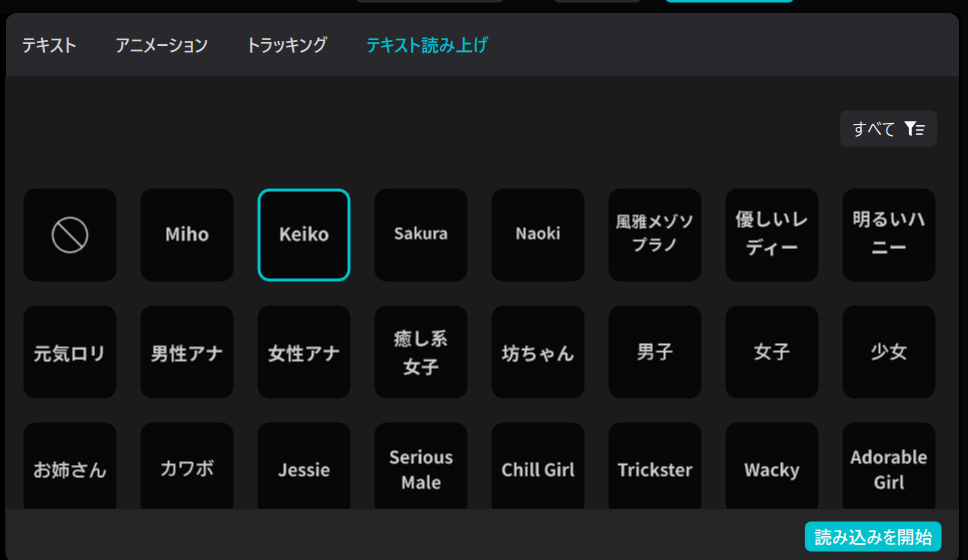
すると、映像の下の段にナレーションが追加されました。
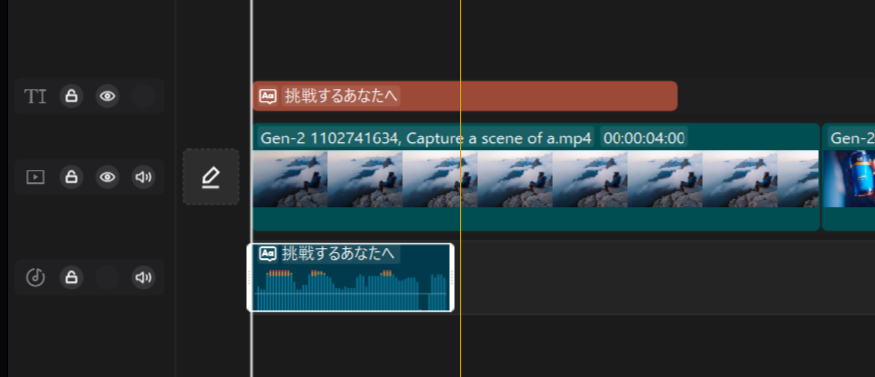
これで映像とテロップ、音声が追加されました。
これを5シーン分実行します。
長さの調整
音声に合わせて、映像の長さを調整します。
テロップの長さは、音声の長さに合わせて、映像はテロップと音声よりも、前後に長くします。(以下のような感じで)
ドラッグ&ドロップで、テロップや音声の開始位置を変更できます。
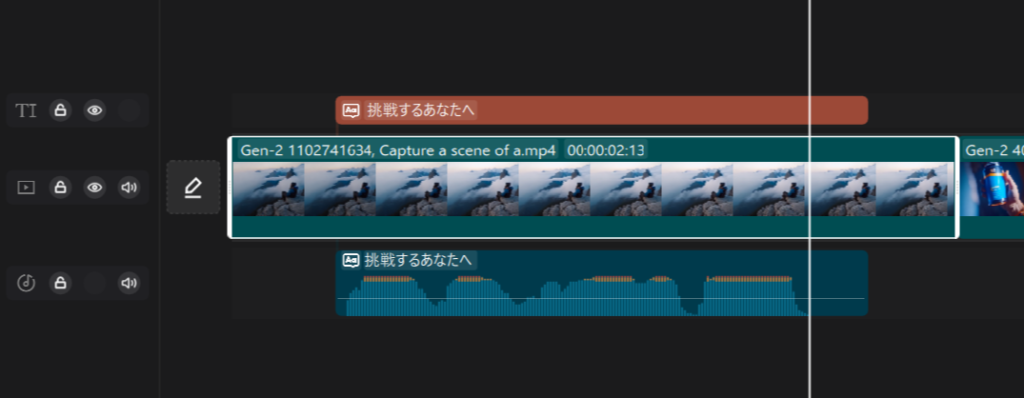
トランジション追加
画面切り替えの際に演出を付けると、スムーズに画面を切り替えたり豪華なモーションで切り替えたりできます。
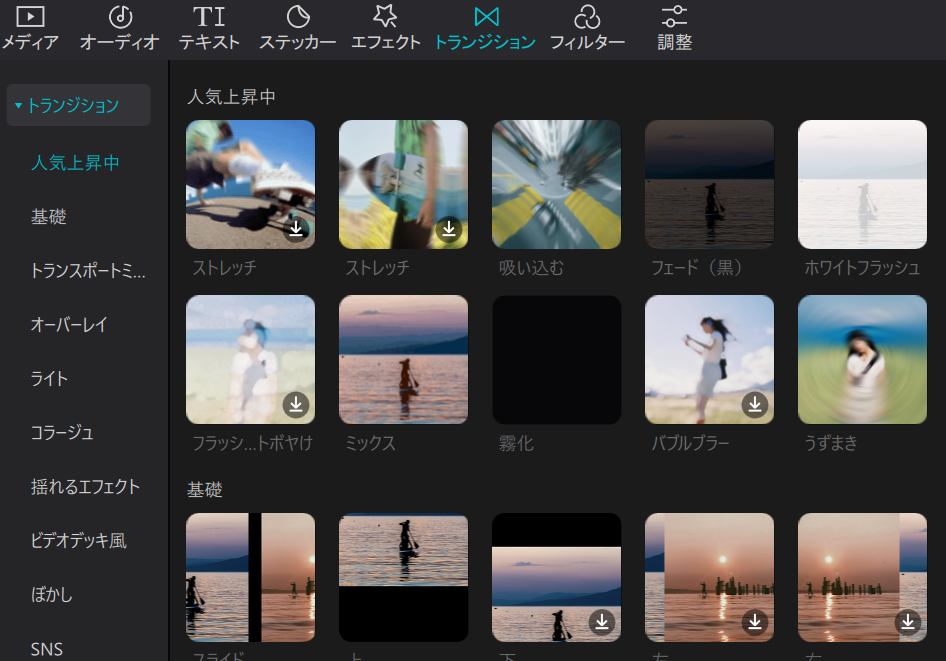
左上の部分から「トランジション」を選択します。
様々なトランジションの中で、スムーズに切り替えたい場合は、「ミックス」を選びます。
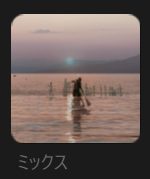
選んだトランジションを映像と映像の間の部分にドラッグ&ドロップします。
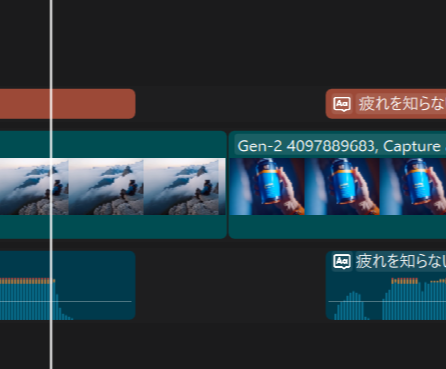
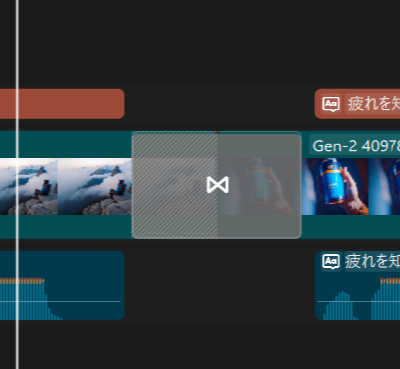
こんな感じで
これを画面切り替えの数だけ行います。
BGM追加
最後の仕上げにBGMを追加します。

左上のオーディオを選択します。
この中からCMに合った楽曲を選択します。
選んだら、これもドラッグ&ドロップでタイムラインに追加します。
BGMは一番下の段に追加します。
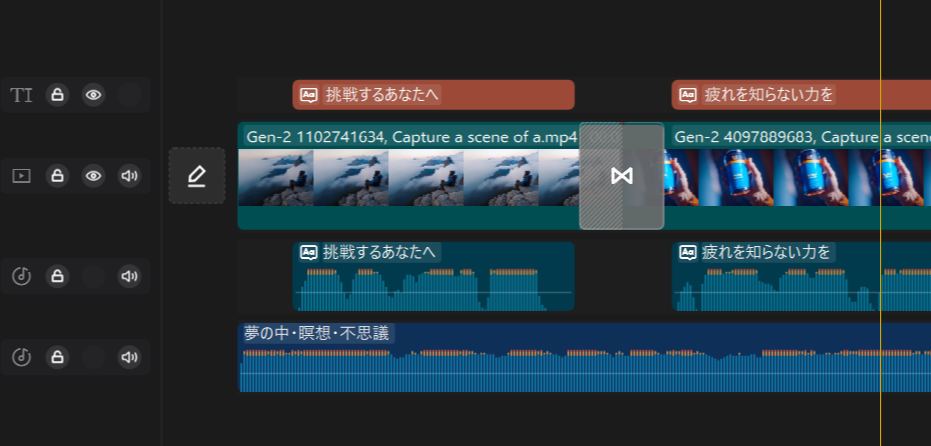
BGMを入れると一気に雰囲気が変わります!
最後にBGMの長さを調整して完了です。
作成した映像をエクスポート
映像が完成したら、右上の「エクスポート」ボタンから映像を出力します。

これで映像は完成です!
今回は、3つのAIツールを組み合わせてCMを作成しました。
ご紹介した方法は、最も簡単な方法ですので、プロンプトを工夫したり映像編集を凝ればさらに良いCMが作れると思います。
このブログでは、ビジネスに役立つ情報やAIに関する情報を発信しています。
業務で困っていることやAIを使ってやってみたいことなどがありましたら、色々ご質問ください。
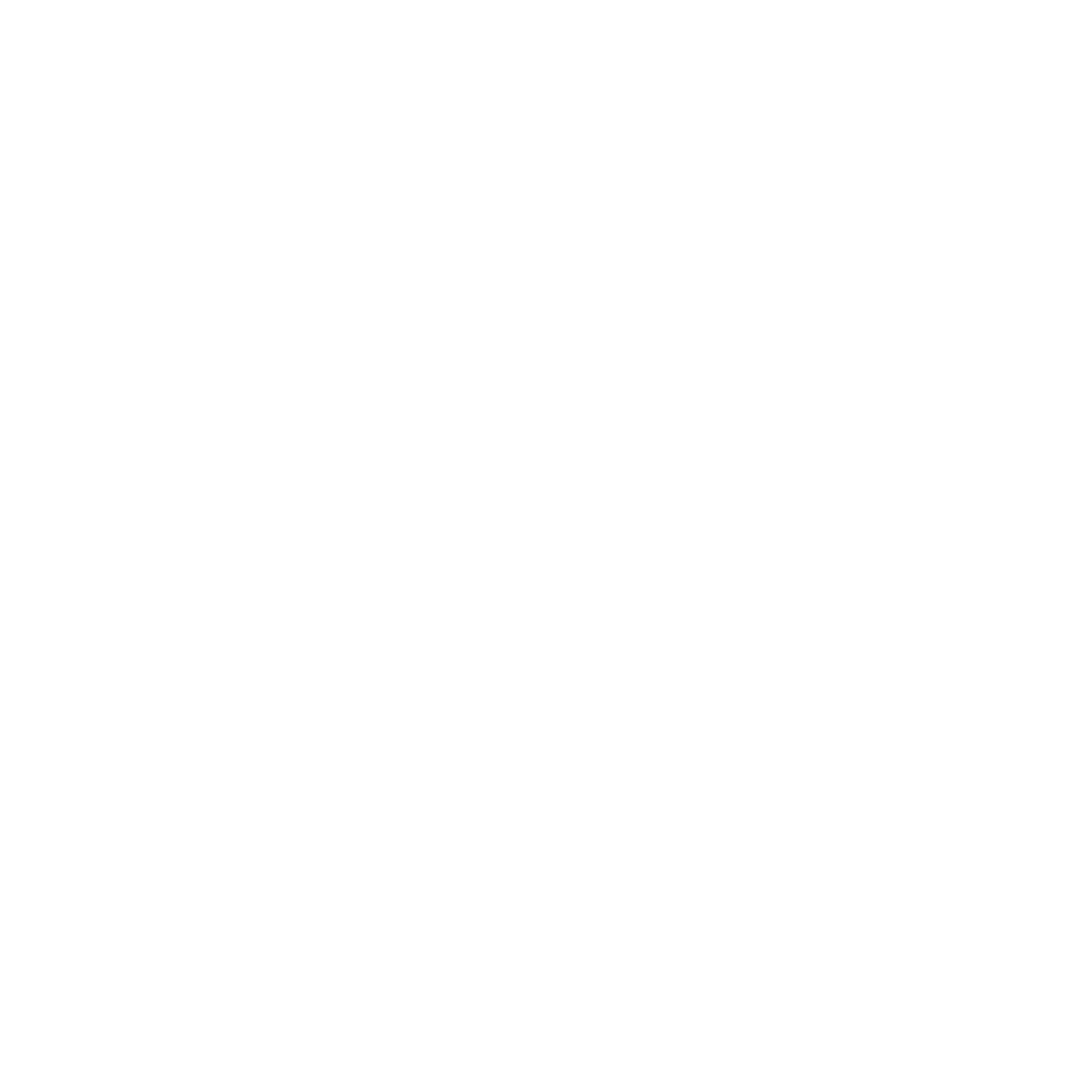 超生産性
超生産性